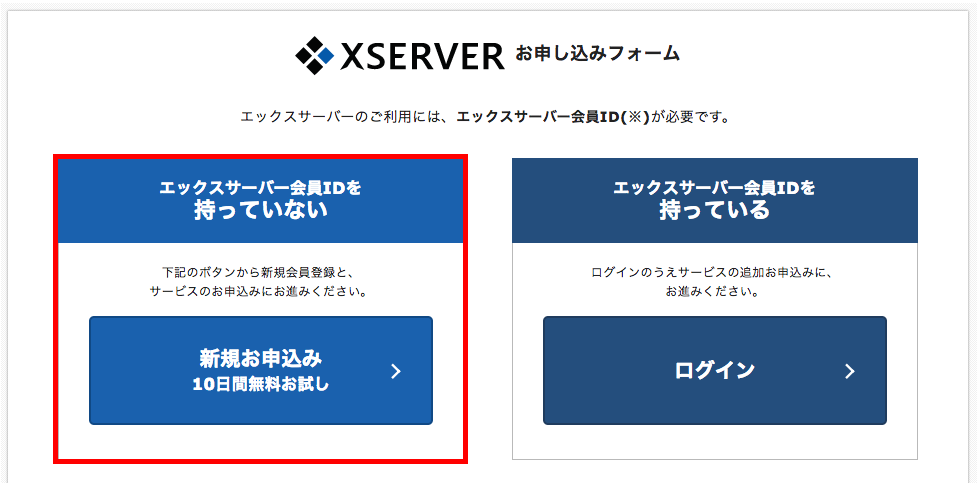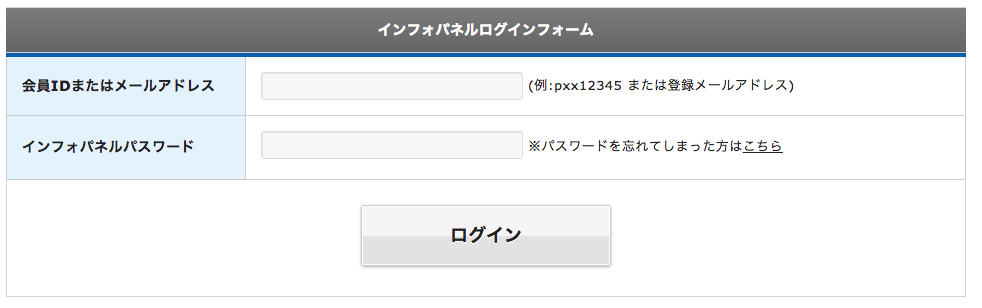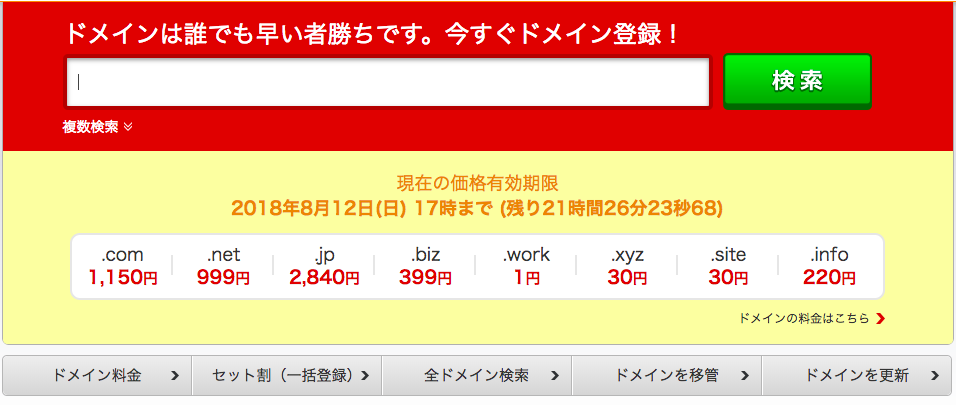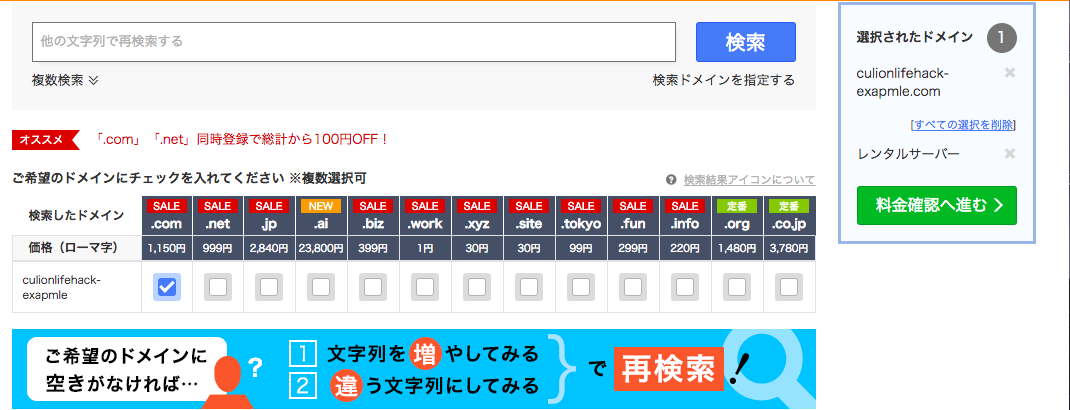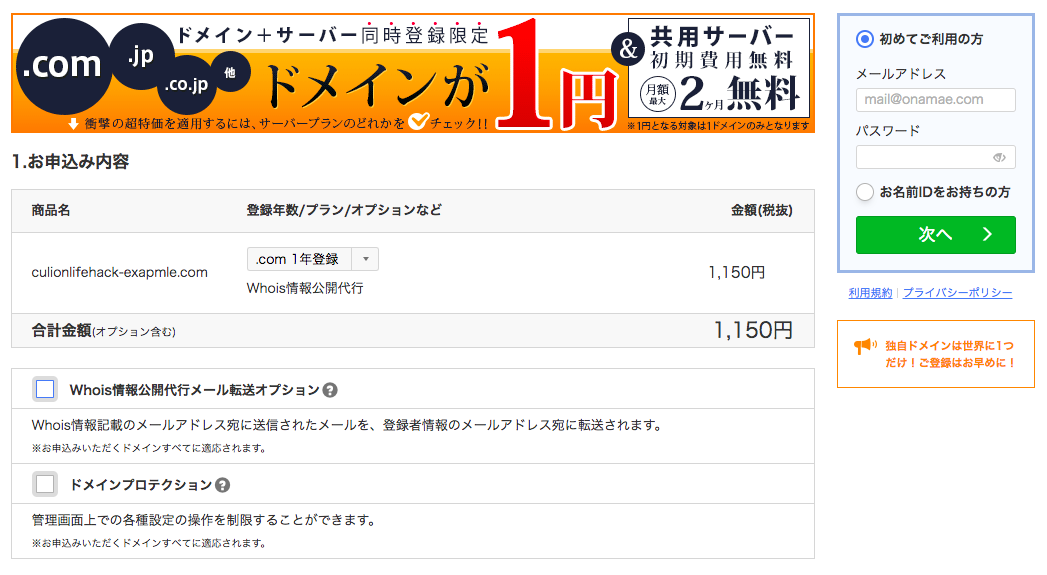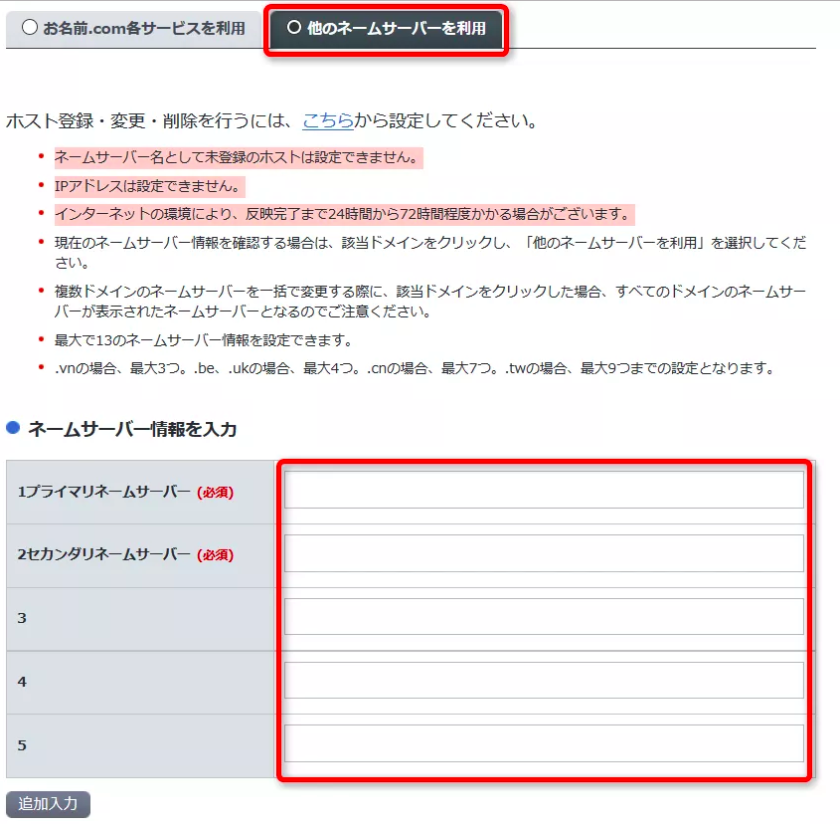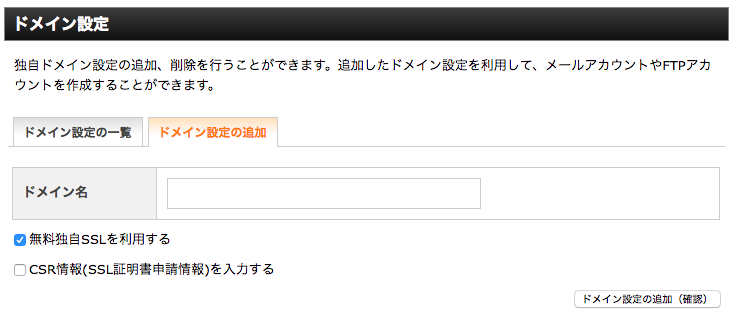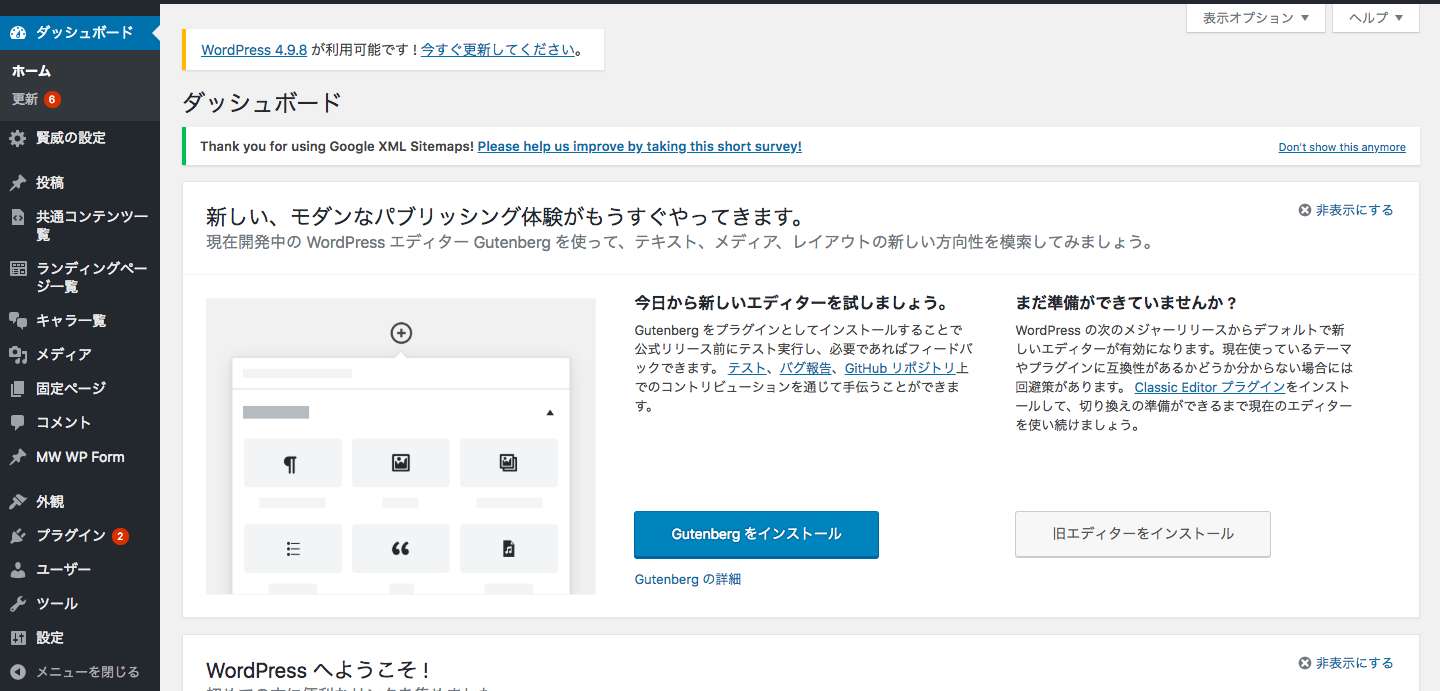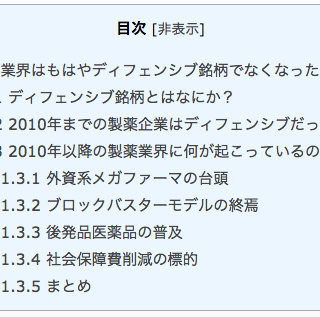どーもパブロ(@culionlifehack1)です。
今日からワードプレスでブログを始めたい人向けに、レンタルサーバーの契約〜ワードプレスの開始までを順を追って、最短距離で解説します。
こちらでは『Xserver』、『お名前.com』、『WordPress』というド定番の設定でブログを開始していきます。
あなたも1時間後にワードプレスでブログ生活をスタートしましょう
今回するべき内容を大きく伝えると
- レンタルサーバーの契約
- 独自ドメインの取得
- ドメインとサーバーの連携
- ワードプレスの登録
①レンタルサーバーの契約
まずは、サーバーの契約です。
ここでは定番のエックスサーバーを利用します。
エックスサーバー
![]()
へのアクセスはこちら
エックスサーバーを利用する理由
- 機能、安定性の面でハイスペック
- 実績のあるサーバーだから
- ワードプレスとの互換性があるから
- みんな使ってるから
後述のドメイン取得と違って、サーバー選びは重要です。
初心者には分かりにくい、スペックやWordpressとの互換性があります。
値段の問題などもありますが、先々の運用のことを考えても、ネットに詳しくない人程、エックスサーバーの一択でいいです。
エックスサーバー
![]() へのアクセスはこちら
へのアクセスはこちら
ランニングコストがかかりますが、ワードプレスを選んだ時点で必要経費は必ず発生します。
今後のブログ運営での収益で元を取りましょう。
エックスサーバーの申し込み
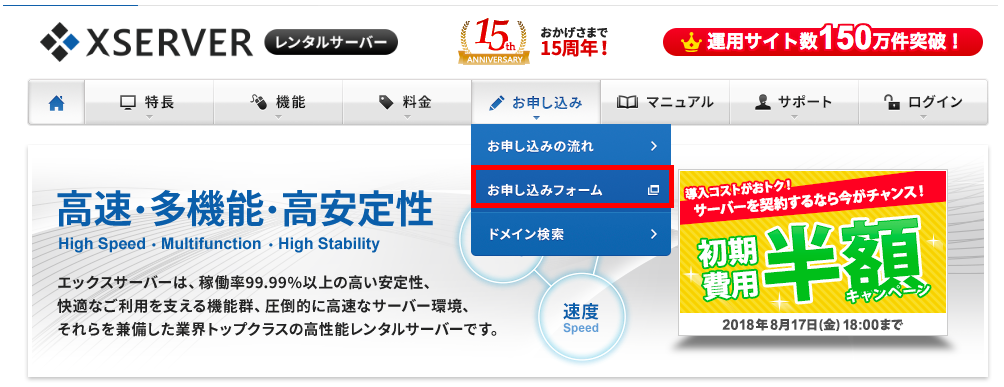
まずはエックスサーバーのトップページから『申し込みフォーム』をクリック。
新規申し込み
この後、利用料金の支払いを行いますが、無料期間を終えた上での料金発生になりますので安心してください。
サーバーの詳細設定
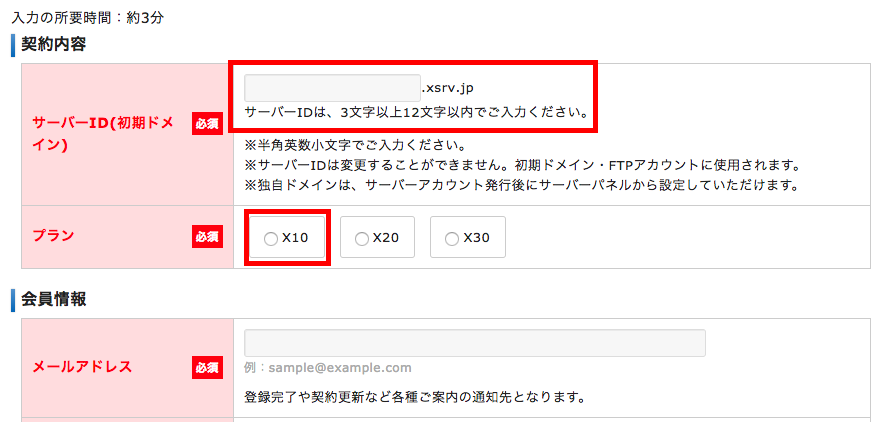
記載内容ですが、サーバー名はブログ名が決まっているのであればその名称で良いです。
特に決まって今ければ適当な、分かりやすい名称にしておきましょう。
サーバー名は特に問題になることはありません。
サーバーのスペックは『X10』をオススメします。
後からも変更可能ですが、大きく変わるのはSSD(サーバー容量のみです)だけです。
X10でも十分な容量なので、最小限のスペックから入って、支障がでた段階で拡張します。
その後は、フォーマットに沿って基本情報を入力。
インフォパネにログイン
仮登録終了後に、登録したメールアドレスへXserverからメールが届いているはずです。
- 会員ID(もしくはメールアドレス)
- インフォパネルパスワード
がいずれもメールに記載されていますので、そちらを使ってログインしてください。
利用料金の支払い
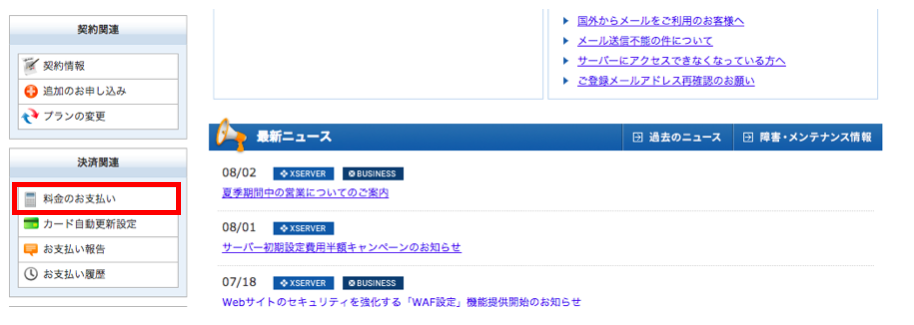
インフォパネルの料金の支払いから、支払い情報に従って登録を行えばサーバーの契約は終了です。
②独自ドメインの取得
ここではお名前.comを使用します。
お名前.com
![]()
お名前.comを使う理由
ただただ有名だからです。
ムームードメインも有名ですが、どこで取得しても大差ないので、安定の『お名前.com』を利用します。
逆に言えば、作業内容は大きく変わらないので、他の会社で取得しても良いです。
タイミングによってキャンペーンで値段が安くなっている時もあれば、後述する『Whois情報公開代行』サービスが有料のところもあり、若干の差はありますので他と比較してみるのも良いです。
お名前.com
![]()
トップ画面からドメインを検索
ドメインは、世界で唯一のものです。
すでに他人が取得済みであれば、取得不可能です。
ドメイン名が、SEOやアクセス数に影響することはありませんが、極力シンプルで分かりやすいものが良いでしょう。
ドメインの選択
こちらも値段に違いがありますが、どれが良い、悪いということはありません。
しかし、ドメインはいわば『住所』を指すものです。
『.com』『.jp』などは一般に的に認知されており、信頼性が高いとユーザーは捉える傾向にあります。
特にこだわりがなければ、『.com』での取得を推奨します。
ドメインの登録
ここでのポイントは『Whois情報公開代行』というキーワードです。
Whois情報公開代行とは
サイト運営を始める場合、運営者は
住所
名前
メールアドレス
電話番号
を公表しないといけないという決まりがあります。
企業ならまだしも、ネット上に住所などの個人情報が公表されるのは非常に問題です。
「Whois情報公開代行」は自分の情報ではなく、お名前.comの会社の情報を代わりに代用して掲載できるものです。
以下のオプションと異なり、無料ですので申し込みをオススメします。
オプションの設定
①Whois情報公開代行メール転送オプション
②ドメインプロテクション
このオプションサービスはどちらも有料ですあり、重要度は低いので特に登録は不要です。
基本情報の入力と支払い
その後は入力フォーマットに沿って基本情報の入力と、取得料金の支払いを完了してください。
メール認証の確認
Xserver同様、登録したメールアドレスに認証用のメースが届いているはずです。
こちらの内容を確認の上、メールの認証URLをクリックして契約は完了です。
③ドメインとサーバーの連携
SSLについて知っておこう
この後、出てくるSSLの設定がありますが、
Secure Sockets Layer (SSL)とは、世界標準のセキュリティー技術のことです。
SSLはWebサーバーとWebブラウザーとの通信を暗号化し送受信します。
よく個人情報やクレジットカード情報などを取扱う際に『SSLによる通信が利用されます』と表示されているやつですね。
SSLを導入したページは、URLが『https:』から始まり、鍵マークが表示されます。
こちらはSEO上も重要視されており、現在のブログやサイト運営にとっては必須事項となりつつあります。
ドメインへのサーバー情報登録
先ほどのお名前.comのログイン画面から契約ドメインを選んで『初期設定』をクリック
すると、上記のような画面が表示されますので以下の様に入力してください。
- プライマリネームサーバー:「ns1.xserver.jp」
- セカンダリネームサーバー:「ns2.xserver.jp」
- 「ns3.xserver.jp」
- 「ns4.xserver.jp」
- 「ns5.xserver.jp」
こちらは『【Xserver】■重要■サーバーアカウント設定完了のお知らせ』というメールに記載されている文言と同じなので齟齬がないか自分の目でも確認しておきましょう。
またこちらの設定は反映まで最大72時間かかるとされています。
通常はもっと早く反映されることが多いですが、時間がかかる場合も焦らずにじっくり待ちましょう。
サーバへのドメイン情報の登録
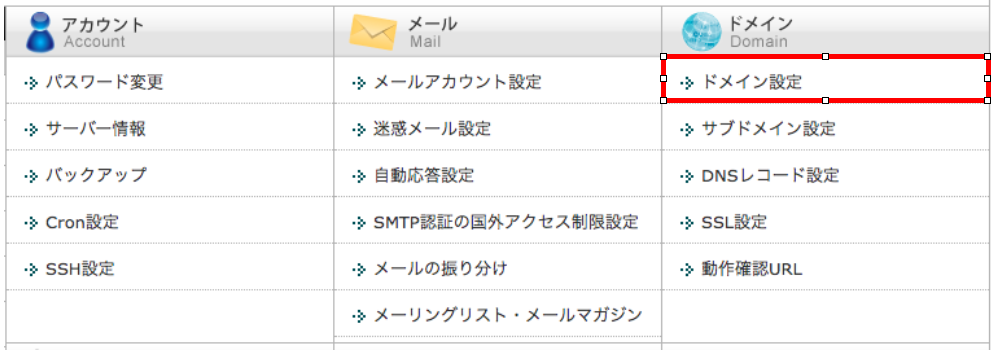
次は、先ほどとは反対にサーバー側に、ドメイン情報をお知らせしてあげます。
Xサーバーのサーバーパネルにログインして、『ドメインの設定』をクリック。
※注意
先ほどのインフォパネルではなく今期はサーバーパネルでの操作となりますのでご注意ください!
ドメイン設定の追加
- お名前.comで取得したドメイン名を入力
- 無料独自SSLは必須でチェックを入れておいてください
独自SSLの設定

次の独自SSLの設定です。
サーバーパネルに戻って上記画像のボタンをクリック
独自SSLの追加
ここで、あなたのドメイン名を選択して、「独自SSL設定を追加する(確定)」をクリックすれば完了です。
画像の場合はすでに私のブログのドメインが設定されているので確定済みになっていますが気にしなくて大丈夫です。
④ワードプレスのインストール
やっと目的のワードプレス導入です。
あと少しでブログ開始です!
頑張ってください!
WordPressのインストールは超楽勝
ここまでくれば後は簡単です。
Xサーバーから簡単インストール
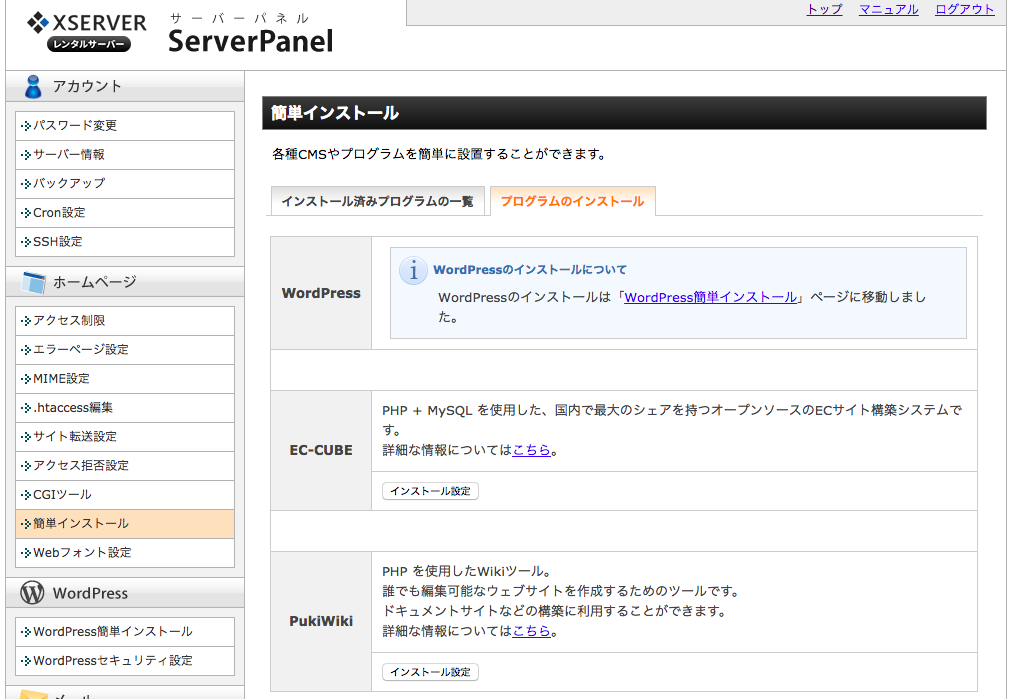
Xサーバーのトップ画面から、『ホームページ』の『簡単インストール』をクリック。
『自動インストール』と表記されている場合も同様なので、あなたの画面表示に沿って対応してください。
プログラムのインストール
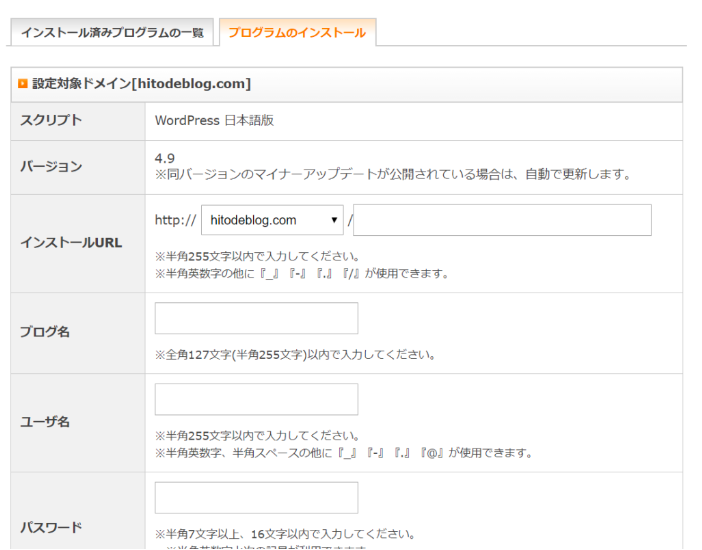
ワードプレスでは定番のプログラムを自動でセットアップしてくれる機能が準備されています
『プログラムのインストール』から『Wordpress日本語版』を選択してください。
私の場合はすでにインストール済みなので、上記画面の様な状態になっています。
詳細の登録
- インストールURL:デフォルトのままでOK
- ブログ名:後からでも変更可能です
- ユーザ名:ログイン時に使用するので重要です
- パスワード:同じくログイン時に使用するため重要
- メールアドレス:あなたのメールアドレスを登録
- データベース:デフォルト「自動でデータベースを生成する」でOK
WordPressまとめ
お疲れ様でした。
以上で無事にワードプレスでのブログの開始準備は完了です!
意外に簡単に導入できたのではないでしょうか。
反映まで時間がかかる場合もありますが、これであなたのブロガー人生のスタートです!!