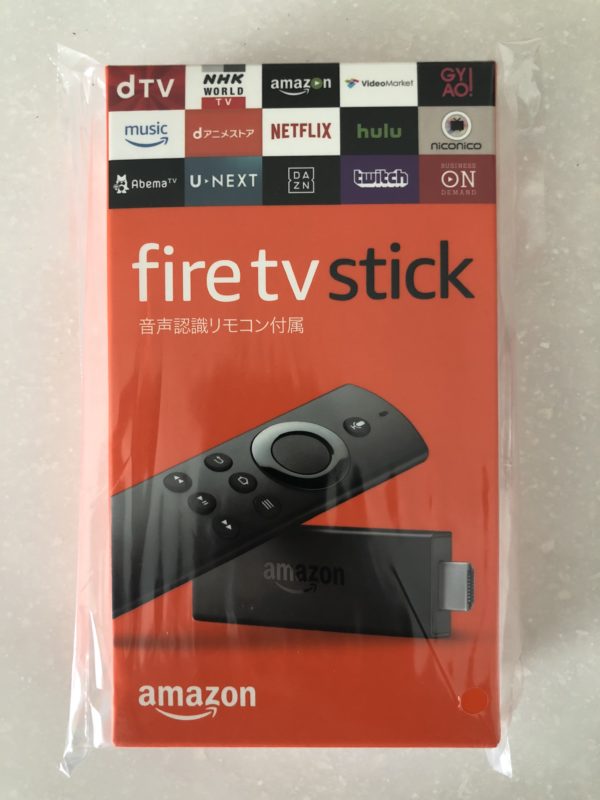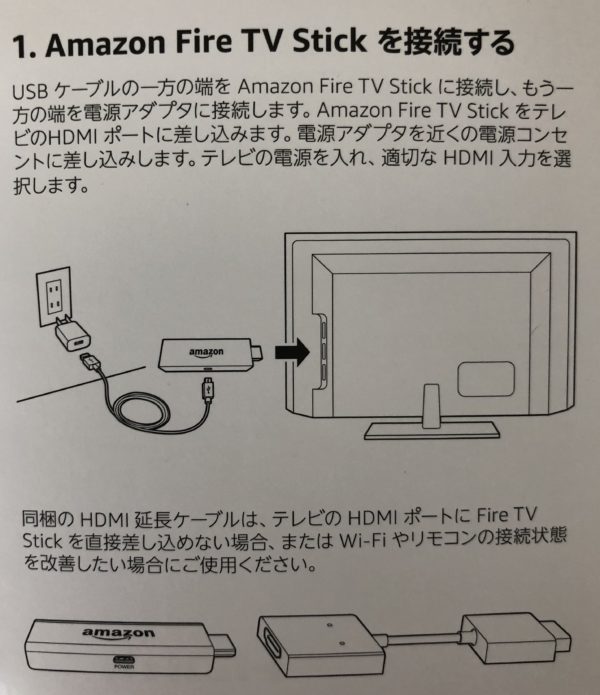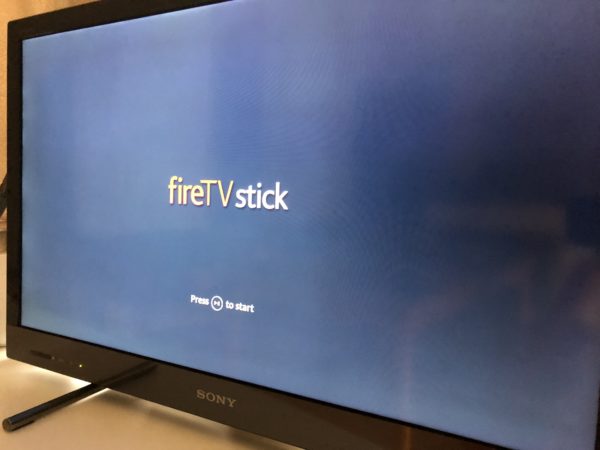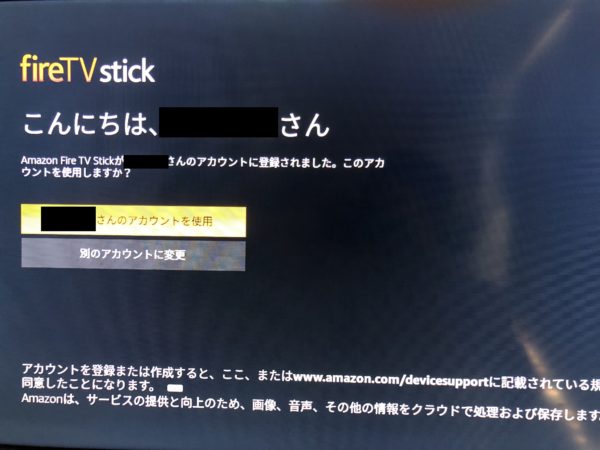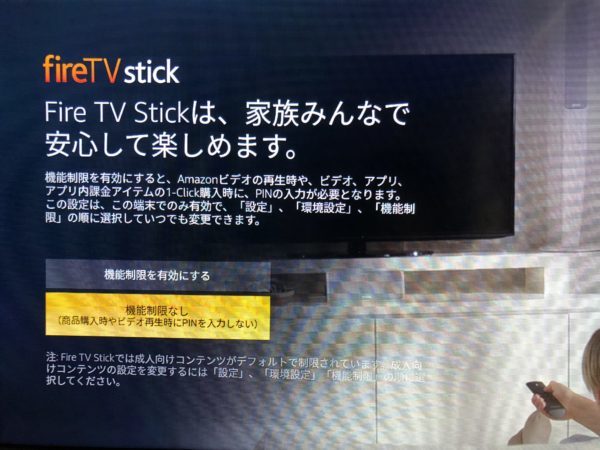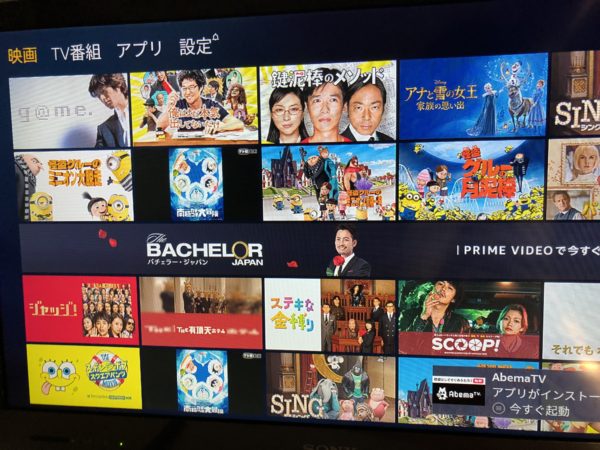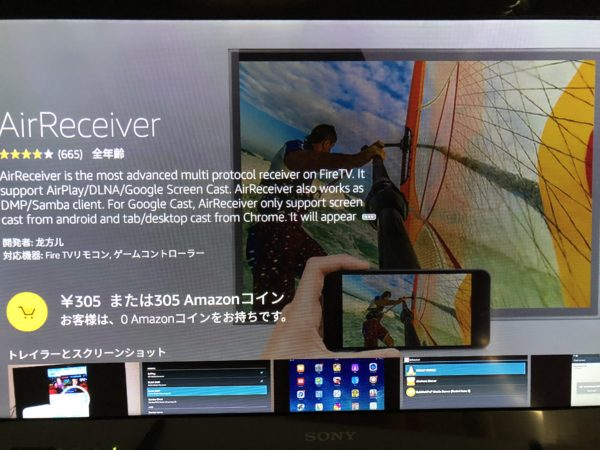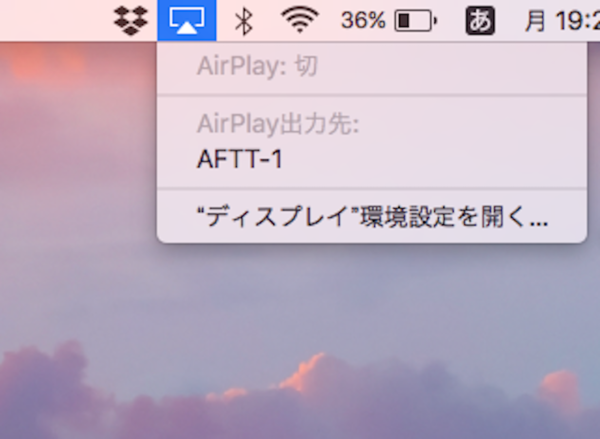どーもパブロ(@culionlifehack1)です。
動画視聴サービスや、PCの画面をテレビの大画面で楽しみたい。
そんな時に圧倒的な人気を誇るのが『Amazon Fire TV Stick』
買って見たものの私が、不安になったのが以下の2点。
『説明書には詳細なセッティングの仕方が書いていない。』
『MacやiPhoneからのミラーリングってどうやればいいの?』
ここでは、Amazon Fire TV Stickの購入を検討している方への製品の基本操作の確認。
もしくは購入した方の初期設定用のリファランス用として、初期設定の方法とミラーリングの方法について解説していきます。
目次
購入前に必要な自宅環境
- インターネット環境
- wi-fi(無線)接続環境
- テレビ(HDMI端子)
まずはここの確認をしておきましょう。
『Amazon Fire TV Stick』をテレビに挿すだけの『受信機』だと勘違いしているケースがあります。
単独で動画配信サービスやゲームをTVの中で利用できる小型のPCという認識に近いです。
実際にはWi-fiによるインターネット接続によって、初めて利用が可能となりますので、上記の環境が自宅にあるか確認が必要です。
【Amazon Fire TV Stick(アマゾン ファイヤTV スティック)】の内容
- 取扱説明書
- fire tv stick本体
- リモコン
- 電池
- 電源アダプタ
- USBケーブル
- HDMI延長ケーブル
同梱物の確認です。
電源アダプタなどはスマホのものなどと共有すれば、本体やリモコンなど、非常にコンパクトです。
外出時などでも気軽に持ち運びができますので、ホテルなどでも普段の番組視聴、映画鑑賞が可能です。
電池も一緒についているのが地味に嬉しい。
初期設定の仕方
本体や配線の設置方法については説明書の通りです
付属のUSB/HDMIケーブルについては、電源(コンセント)までの距離を考慮してもう少し長めのものが欲しかったですね。
実際に開封して見たら、『延長コードがないと電源まで届かなかった』なんてご家庭は私だけではないと思います。
基本的には、解説書の通りの手順で本体をHDMIに接続すれば完了なので、特に迷うことはないでしょう。
fire TV stick 起動画面
設置が完了したら、テレビの『入力切替』で接続した『HDMIチャネル』を表示してください。
上記画像のように、『fire TV』のスタートアップ画面を経由して、システムが起動します。
言語選択画面
簡単ですね。
ここも付属のリモコンで『日本語』を選択。
wi-fi環境の選択
次に自宅の『Wi-Fi環境』を選択してください。
ここで我が家では『5Gの高速な回線が認識されない』というトラブルが発生しました。
トラブルシューティングには以下のサイトが非常に参考になりました。
この場合、原因が『fire TV Stick』ではなく、ルーターの親機の設定になります。
外部サイトでは『バッファロー製のルーター』が対象の事例となっています。
しかし、『どのルーターであろうと』解決方法は無線LAN親機の設定でチャンネルを「36, 40, 44, 48」のいずれかに変更することです。
ご自身の使用しているルーターにも似たような方法でチャネルの変更ができるはずなので、『使っているルーター名+チャネル設定』みたいな感じでググって見てください。
wi-fiパスワードの入力
Wi-Fiの選択ができたら、パスワードの入力。
ここまでくれば特に難しい問題はないと思います。
セットアップ画面(アカウントの確認)
あなたのアマゾンアカウントの確認が行われます。
問題がなければそのままでOKです。
視聴制限、購入制限の設定
ここでは、視聴制限や、コンテンツ購入時の暗証番号の設定の確認が行われます。
PCやスマホと違って、『fire TV』はリモコン一つで誰でも接続できてしまします。
小さいお子さんや、第三者と共有する場合は注意が必要です。
設定をせず高額な請求が来たと思ったら、あなたの子供が有料コンテンツを買いまくっていたなんてことが起こりかねません。
プライムビデオのメイン画面
設定が終了したら早速、メイン画面が映し出されます。
あとは画面の通り、リモコン操作でコンテンツを選べば、すぐに動画が楽しめます。
ちなみに我が家はここでも、トラブルが発生しました。
いくらコンテンツをクリックしても動画が再生されない(詳細画面にも移行しない)という状態になっていました。
解決方法はAmazonのカスタマーサポートに連絡した結果
<設定><端末><バージョン情報><最新のアップデートをインストール>でした。
ちなみにアップデートした後も、24時間くらい詳細の設定が内部で更新されているようで、翌日までプライムビデオは利用できませんでした。
iOS (Mac/iphone)とミラーリング (画面共有)する方法
次に、iOSデバイスのミラーリングの方法について説明したいと思います。
ミラーリングは、『クロームキャスト』など専用端末があるくらいなので非常に需要の多い機能です。
実は『fire TV』の場合、Androidは互換性がありそのまま画面共有が非常に楽です。
一方、iOSの場合は別のアプリを仲介して、ミラーリングする必要があるので、戸惑う方も多いのではないでしょうか。
Air Receiver(エアエシーバー)のアプリをインストールする(有料)
まず必要なミラーリングに必要なアプリを『Fire TV』にインストールします。
『Fire TV』画面上部の『アプリ』の中から『Air Receiver(エアエシーバー)』を検索してください。
その他にも、ミラーリングができるアプリは存在するかもしれませんが、どこの情報を当たってもこちらのアプリがメジャーなようです。
初回購入時に300円がかかる有料アプリとなりますが、無難にこちらの導入がオススメ。
iOS(Mac/iPhoneなど)デバイスのAirPlayをクリック
インストールが終わったら、iOSデバイスの画面共有を起動して見てください。
上記画像はMacのデスクトップですが、『AFTT-1』という項目が表示されているはずです。
この『AFTT-1』をクリックすれば、テレビの画面にデバイスの画面がミラーリングされるはずです。
ミラーリング(画面共有)の完成!!
これでミラーリングの完成です。
『Fire TV』の魅力はそのまま直接テレビから、『プライムビデオ』『YouTube』などなど様々な動画配信サイトへのアクセスが可能なことです。
しかし、このミラーリングによって『iTunes』や通常の作業画面など、活用の範囲は大きく拡張しますので是非、活用したいですね。
まとめ
以上、『Fire TV Stick』の初期設定およびミラーリングの方法について解説して参りました。
『Fire TV』自体は非常に便利で動画視聴が多いライフスタイルの方にとっては、一気にクオリティ・オブ・ライフが向上する神ガジェットです。
一方、取扱説明書が簡素な上に結構、初期不良やトラブルが多いのが玉に瑕。
最終的には、カスタマーセンターに頼ることになりますが、是非、この記事の内容が購入を検討している方、もしくはすでにリモコンを片手に設定をしている方の参考になれば幸いです。