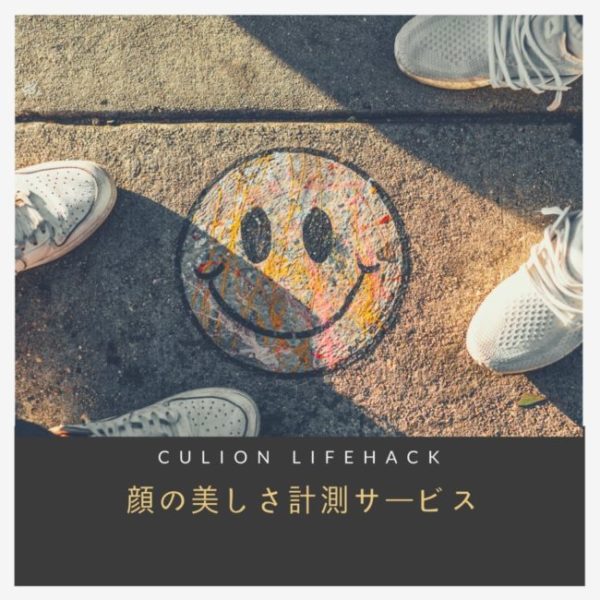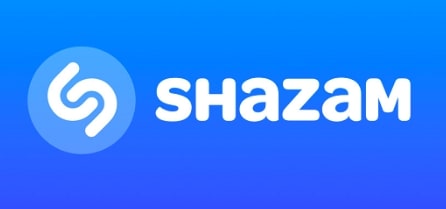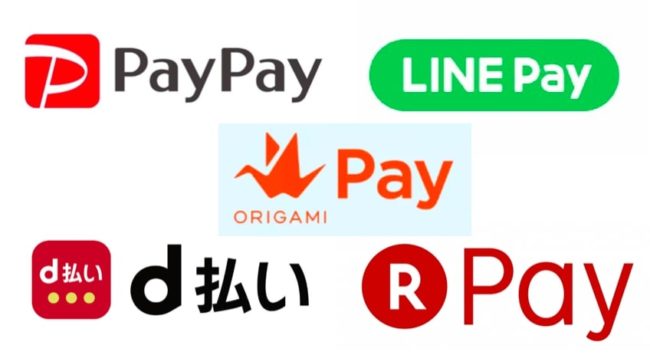パソコンを使えば避ける事が出来ないのがコピペ作業です。
コピー&ペースト自体が便利な機能ですが、回数が増えるとそれだけでも結構面倒くさく感じてしまいますよね。
そこでこの記事では、意外に知られていないMacユーザーのためのコピペテクニックを紹介します。
私の体感では使いこなせれば、これまでより2倍ぐらいコピペの手間が省けます。
ちなみにコピペ以外の便利なショートカットは別記事にまとめています。
→Macショートカットキーの一覧まとめ【よく使うキーだけ厳選】
目次
ダブルクリックで『単語』を選択
まずは単語をダブルクリックする方法です。
これによってダブルクリックした単語だけが選択(ハイライト)されます。
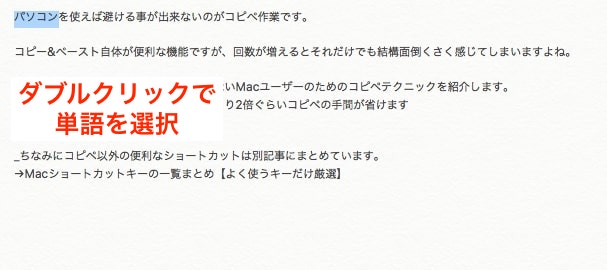
選択範囲が狭いと、カーソルを合わせてドラックする作業が意外にめんどくさいものです。
それだけかよ!と思ったか方もいるかもしれませんが、案外バカにできませんよ。
「option+shift」 + 矢印キーで『語句単位』を選択
※コマンドがややこしいので、個人的に覚える優先順位は低めです。

文字だと非常に伝えづらいのですが、例えば上の画像であれば『コピー』の頭にカーソルを合わせて「option+shift」キーを押したまま「→」を押していくと『自体』『が』『便利』『な』と語句区切りでハイライトの部分が増えていきます。
使用頻度としてはそこまで高くないかもしれません。
「command+ shift + 矢印キー」で『一行だけ』選択
※これもコマンドがややこしいので、個人的に覚える優先順位は低めです。
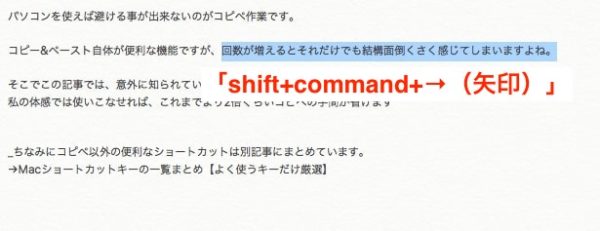
これはカーソルを合わせて部分から「command+ shift + 矢印キー」を入力すると→の報告に一文の終わり(もしくは頭)まで丸々コピーできます。
これもそんなに使用頻度は高くないです。
トリプルクリックで『段落』を選択
次はさらに広い「段落」ごとに範囲選択をする方法です。
カーソルを合わせてトリプルクリックをするとクリックした箇所に該当する段落(パラグラフ)をまるまる選択することができます。
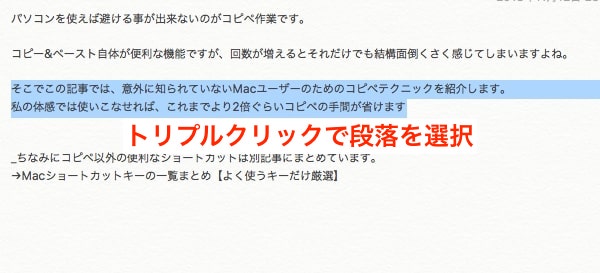
私のようにPCでブログや執筆をする場合、校正の段階で、丸ごと文章の構造を変えたい場面は結構多いです。
そんな時にはマウスやトラックパッドでグリグリやるよりも、トリプルクリックで段落ごと一気に選択すれば作業が捗ります。
操作も「トリプルクリック」なのでシンプルで覚えやすいです。
「shift」+ マウスで好きな範囲を選択
『単語』『段落』じゃなくて、『好きな範囲を選択できなきゃ意味ないよ』という方にはこちら。
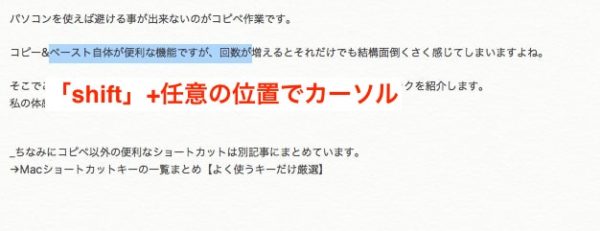
これは非常に便利なので是非覚えておきたい操作方法
まず選択したい範囲の先頭にカーソルを合わせます。
『shift』キーを押したまま、選択したい範囲の最後にカーソルを持って行ってクリックすれば、お好みの領域を選択出来ます。
めっちゃ捗る!!
マウスで操作する場合はそこまで変わらないかも知れませんが、ノートPCのトラックパッドを使っている人は、相対的にこちらの方が作業が早くなるはずです。
「command+A」で『全て』を選択
最後にその画面の全体を丸々コピーする方法

どこでもいいので「command+A」を入力。
どかっと全部選択できてしまします。
無料アプリ『Clipy』を使う
最後に紹介しておきたいのが『Clipy』
これは知る人ぞ知る、便利なアプリ。
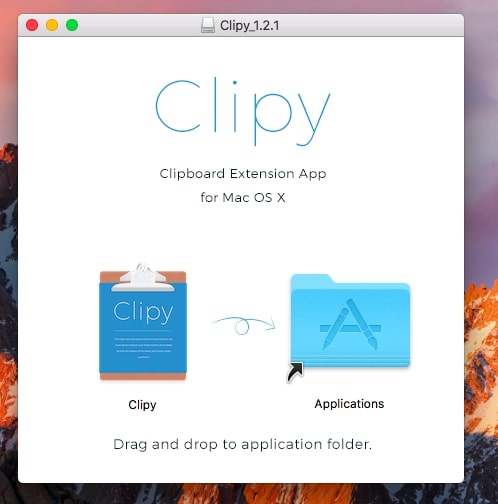
①コピペの履歴を保存して使いまわせる
②スニペット(定型文)を登録、呼び出す
この2つのことが、1つのコマンド入力で出来てしまうところ。
これまで紹介した方法も確かにコピペ作業を早くするけど、『2回(以上)前にコピーした内容をもう一度使いたいのに!』という経験をした事がある人にはもってこい。
文章意外にも、画像やURLも記憶できるので、ブラウザ間の煩わしい移動がなくなって作業効率が格段に改善します。
詳細は別の記事にまとめているので参考にしてみてください。
→【Mac用】コピペを劇的に効率化する方法!無料アプリClipyの使い方