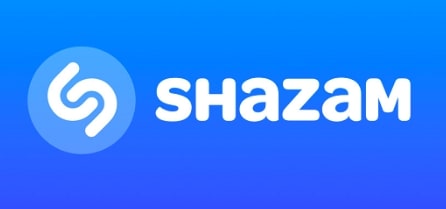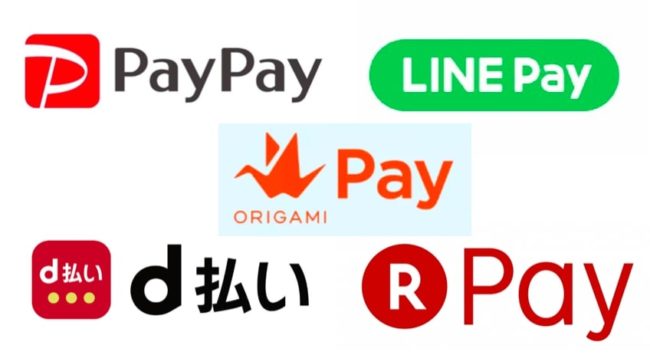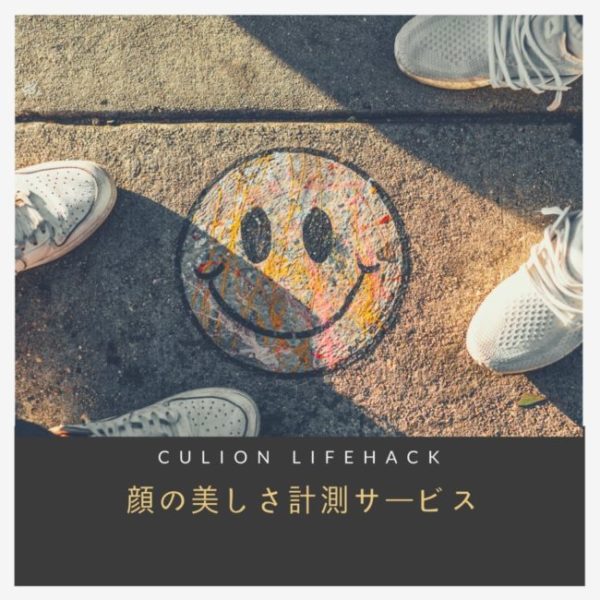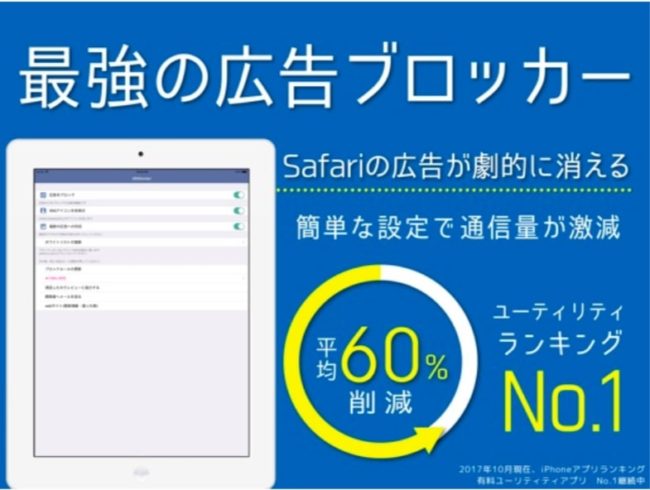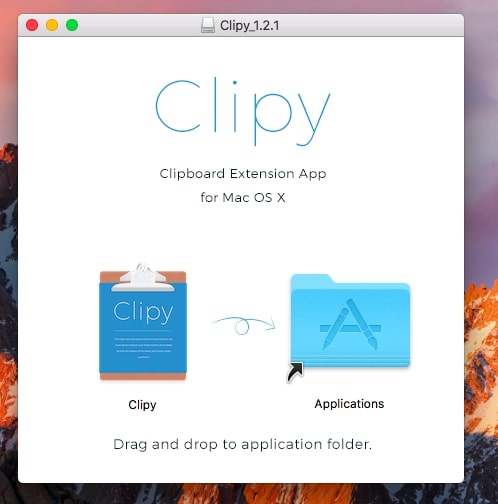
どーもパブロ(@culionlifehack1)です。
普段パソコンを使用しているなら『コピー&ペースト』は必ず使う機能でしょう。
今回紹介する無料アプリ『clipy』を使えばさらにコピペの作業効率をUPすることができます。
ここではMac専用の拡張機能アプリclipyの概要や使い方について解説しています。
ちなみに、そもそもMacのコピペのコマンド(ショートカットキー)が分からない人は以下を参考にしてください。
command+C(コピー)
command+X(コピー&カット)
command+V(ペースト)
その他のMacでよく使うショートカットキー一覧は別の記事にまとめています。
目次
無料アプリClipyで出来ること
コマンド入力ひとつで以下の2つの機能をMac上で簡単に使うことができます。
- コピーの履歴を記憶して使いまわせる
- 定型文(スニペット)を登録&呼び出し出来る
①ワンコマンドで過去のコピペ履歴ががっつり表示されます。
頻繁にコピペを使用する場合、少し前のコピーを使いたい場面が結構出てきます。
そんな時は『clipy』で使いまわせば、劇的に作業効率がアップ。
私もこのブログの記事執筆のスピードが圧倒的に改善されました。
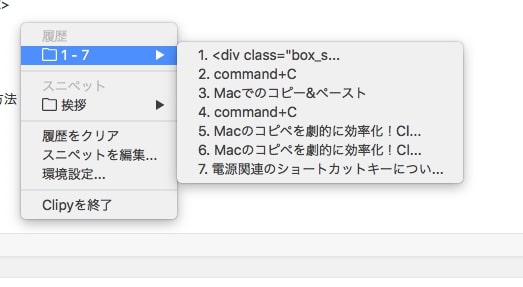
②定型文の登録が可能です。
ジャンルやカテゴリーに分けて登録が出来るので、大量に登録したい場合にも使い分けがし易いです。

clipyは無料で公開されているオープンソースのアプリケーションで複数の開発者によって開発バージョンアップが行われています。
100%安全ということはどんなソフトでも言い切れませんが、システム自体も単純な機能追加であり多くのMacユーザーに愛されている無料アプリなので信頼性は高いと言えます。
Clipyのダウンロードとインストール
Clipyのダウンロードはこちら
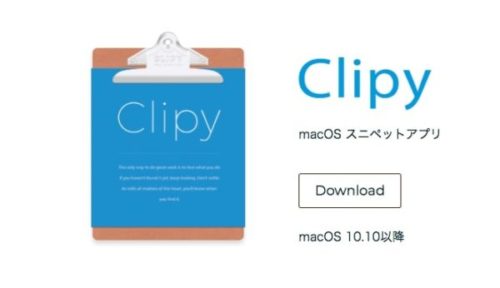
サイトにサクセスしたら、ダウンロードを開始します。
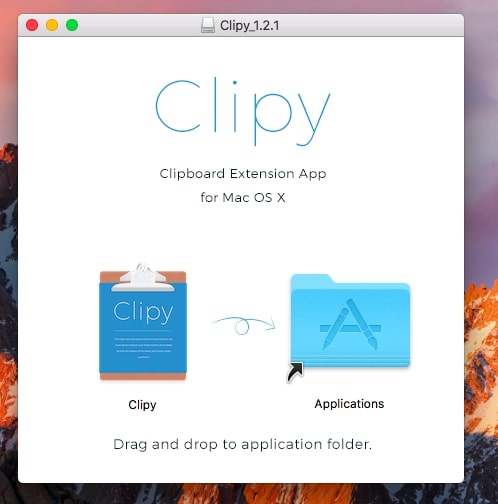
ダウンロードしたファイルを開いてPC内にインストールしましょう。
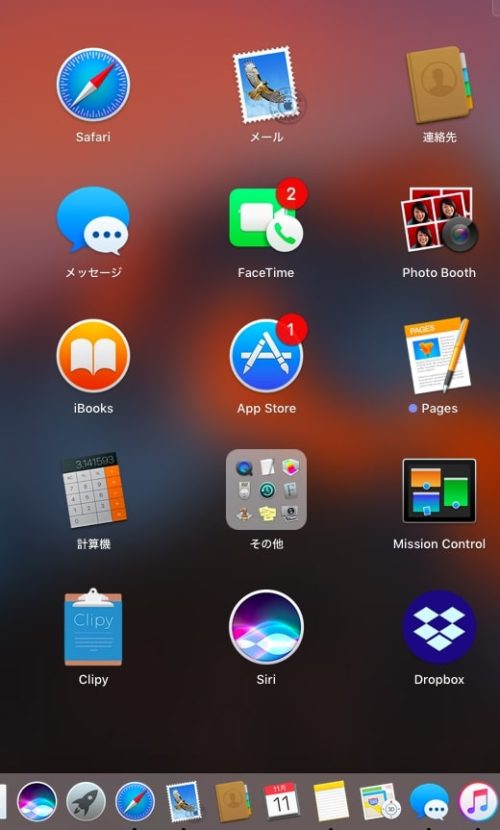
インストールが無事に完了したら、『Launchpad』内に『clipy』のアイコンが登録されています。
またアイコンを初回クリックした場合『システム起動時にclipyを起動しますか?』を『起動する』に設定。
次回以降、Macを起動するたびに自動で「clipy」も起動します。

最後にPC上部のツールバーにclipyのアイコンがあることを確認しましょう。
これでいつでも『shift+command+V』で「clipy」の呼び出しが可能です。
clipyの設定について
ここからは各自の使用環境に合わせて設定方法について紹介。
ほぼデフォルト設定で問題ないので、特にこだわりがなければこの項目は読み飛ばしても大丈夫です。

先ほどのアイコンもしくは『shift+command+V』から『環境設定』を選択します。
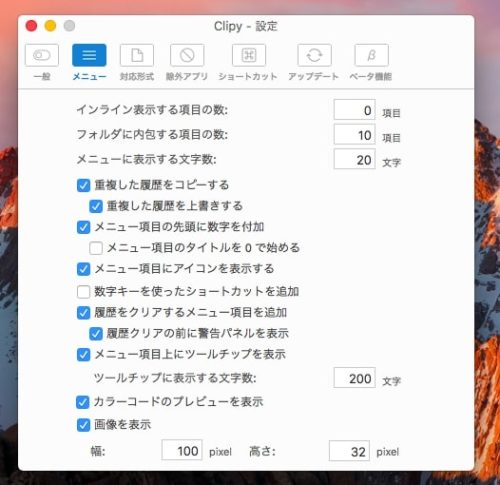
メニューの設定です。
ここではどんな項目を表示するか?
いくつのコピー履歴まで遡って保存するか?などを設定できます。
設定できる項目に関しては、画面の表示を確認すれば理解できる内容ばかりです。
あまりにコピーの履歴は多すぎると検索がしにくいので10個程度がおすすめ。
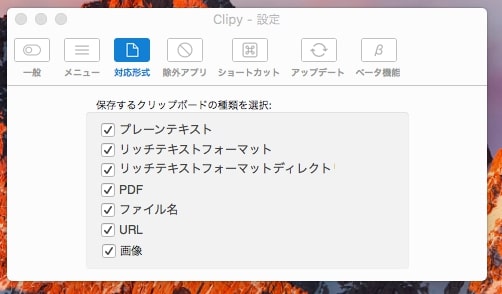
次にコピーする内容の対象範囲を設定します。
『文字列』だけでなく『画像イメージ』『ファイル』『URL』など様々な形式を保存しすることが可能。
特にこだわりがなければ、全て選択しておけば良いでしょう。
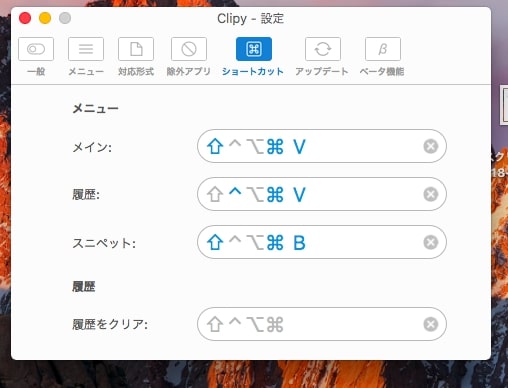
デフォルトでは画面のようなショートカットキーで『clipy』を起動することができます。
独自の割り当てなどを設定したい場合には、変更すると良いでしょう。
コピペ履歴を使い回す
ここではメインになる『コピペ履歴を使い回す』方法について解説します。
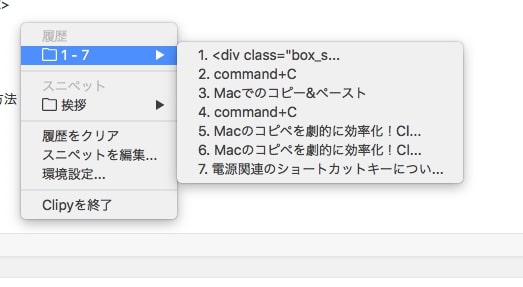
基本設定では『shift+command+V』で起動できます。
試してみてください。
簡単に過去のコピペ履歴が表示されるはずです。
上記画面でコピー内容に振り分けられた数字を押せばそのままペーストできます。
グレイト!!
とても簡単ですね!!
定型文(スニペット)の登録
もう一つの機能である定型文(スニペット)の登録方法についても確認しましょう。
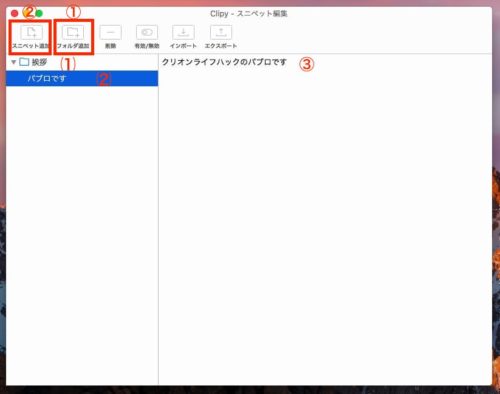
『shift+command+V』から『スニペットの編集』を選択すると上記の画面が表示されます。
①のフォルダの追加から新しい登録ファイルを作成してください。
ここでは挨拶系の定型文として『挨拶フォルダ』を作成しています。
作成したフォルダは画面上の『(1)』に表示されていますね。
②次に作成したフォルダの中に具体的な『スニペット(定型文)』を登録します。
ここでは画面上の『(2)』に表示されている『パブロです』という項目に『(3)』に表示されている『クリオンライフハックのパブロです』という文字列を登録しました。
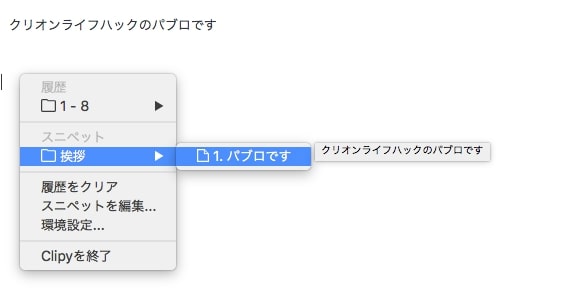
登録が完了したら『shift+command+V』でスニペットを表示すると、登録内容は表示されます。
私の場合『パブロです』を選択すれば『クリオンライフハックのパブロです』と貼り付けができました。
再びグレイト!
無料アプリClipyの使い方まとめ
以上、Macユーザーなら必ず知っておきたい無料アプリケーション『clipy』の紹介でした。
主な機能は「コピペ履歴の使い回し」「スニペット(定型文)」の登録です。
ライターさんなど、コピペ頻発の仕事では、作業が爆速になります。
是非、試してみてください。