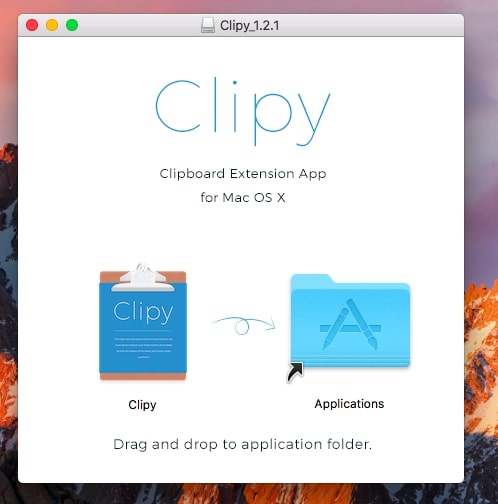- 見やすいプレゼン資料を作りたい
- もっと効率的に資料を作りたい
- プレゼンを成功させたい
- 資料作成の基本を押さえたい
- 自分の資料の作り方ってあってるの?
どーもパブロ(@culionlifehack1)です。
多くのビジネスマンが一度は頭を悩ませるのが、「プレゼン資料の作り方」ではないでしょうか。
逆に多数がぶち当たるにも関わらず、企業によってはプレゼン資料の作り方っを学ぶ機会って皆無だったりします。
今回は人材、組織系の分野で有名な某コンサルティング企業の講師から直接、研修で学んだプレゼンの資料の作り方基本やコツについてお伝えしようと思います。
私が受けた研修は、経営者やグローバルな対象者に向けたプレゼンを前提としています。
もちろん本当の研修では資料の作り方だけではなく、プレゼンそのもののアウトプットトレーニングがあるんですが、流石にこのサイト上では出来ませんので、ここでは資料作りに関するインプットを中心に紹介します。
勿論、使用する作成ソフトがパワーポイントであろうとキーノートであろうと、作り方のコツは同様です。
因みに、この内容はたった数日の研修で何十万〜ウン百万円かかる内容だそうです。
最近はネットで手に入る情報も多く、内容も言われれば当然のことばかりなので、にわかには信じられませんが。。。
 パブロ
パブロ 無料で公開してやる!!笑
目次
構成を考える
目的の設定
まずはそのプレゼンの目的を明確にしましょう。
・商品の採用を決断してもらう
・市場調査の結果を正確に報告する
多くの場合は、そのプレゼンによって何かしらのアクションを起こしてもらうことがゴールになるはずです。
メッセージの設定
先に設定した目的を達成するために、伝えるべきキーメッセージを選定します。
三段論法で伝える
メッセージの伝え方については、様々な方法がありますがハイクラスな対象者や外国人を相手にする場合は、特に三段論法が有効であると言われています。
プレゼン内容に説得力を持たせるための、背景や根拠を三段論法の形でまとめて、構成を組んでみるのが良いでしょう。
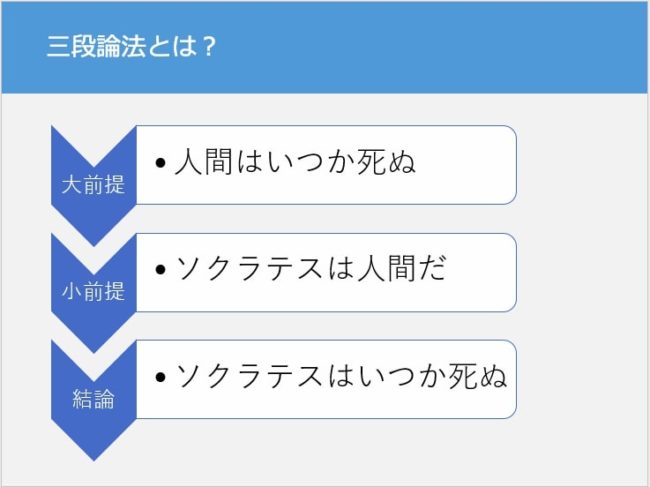
スライドのサイズ(比率)
通常のプレゼンであれば「画面に合わせる(4:3)」
大型ディスプレイ用であれば「画面に合わせる(16:9)」を選びます。
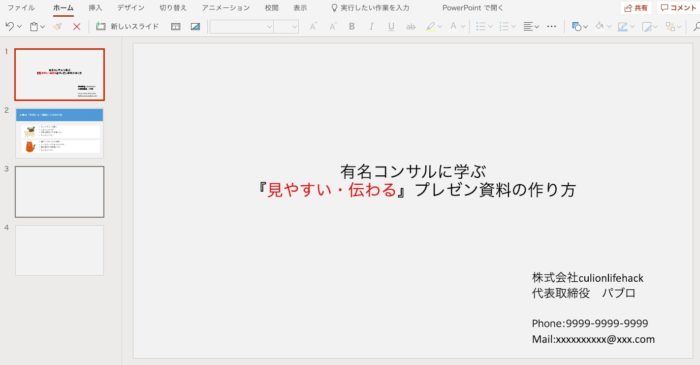
私のオススメは16:9です。
研究者や医師など権威者の発表のデフォルトサイズになっているケースが多く、見栄えは勿論ですがよりハイグレード層に対するプレゼンなどでは上級者感がでます。
また横幅が広く、表現方法の選択肢も増えます。
一方で第三者との共有や他の資料との互換性を考えれば、修正の必要が出てくるケースもあるのでその場合は、4:3でも良いでしょう。
1スライド1メッセージ
とにかく、短くシンプルにまとめることが鉄則です。
プレゼンで最も重要なのは、冗長(じょうちょう)を避けること。
※冗長=述べ方が長たらしく、むだのあること。
頭で分かっていても意外に難しいです。
感情の入ったプレゼンこそ、ダラダラと背景や苦労話をしてしまいがちです。
しかし聴講者にとって必要な情報は、結論とそこに至った論理的なプロセスだけです。

とにかくスライドはシンプルに。
詳細や補足は口頭ですればよく、話す内容全てを詰め込むのは絶対NGです。
場合によっては、文字ではなく数字やイメージを使って視覚的な理解を促しましょう。
ポイントは箇条書き
要素をひとつひとつ箇条書きでしましましょう。
さらにアニメーションを使わないこと。
一見すると手の込んだプレゼンに見えますが、極力使わないのが原則です。
文字(フォント)を決める
特段のこだわりがなければ何も考えず、デフォルトで以下のフォントを法則化しましょう。
- Macは「ヒラギノ角ゴ」
- Windowsは「メイリオ」
メイリオとはWindows Vista以降に標準搭載されているフォントです。
読みやすさや視認性を重視して作られたフォントなので、次々と切り替わっていくパワポ資料の中でも自然に頭に入ります。
読み間違いも少なく、ゴールドスタンダードと言えるフォントです。
Macユーザーはメイリオに代わるフォントとしてヒラギノ角ゴを用いると良いでしょう。
Macはそもそもが美しいフォントをコンセプトとしており、玄人の発表者がマック製品やキーノートを好む大きな理由の1つになっています。
グルーピング
グルーピングは「同じ項目同士を近づけ、違う項目同士は離す」というテクニックです。
当然のようにやっていますが、文字だけではなく、画像なども含めてグルーピングをすることで、より纏まりのあるレイアウトになります。
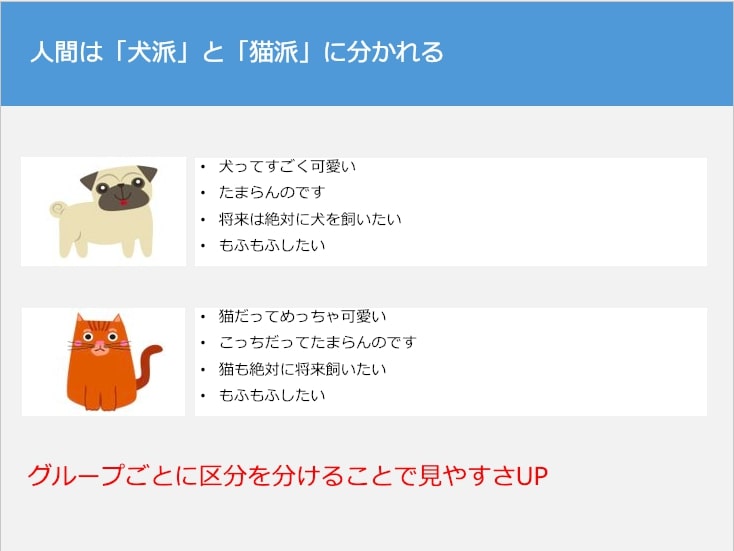
端を揃える(中央揃えは使わない)
これも当たり前ですが、全ての端を揃えましょう。
デフォルトとして「中央揃え」という手法もありますが、実際には「中央揃え」で視認性の高い資料を作るのは相当難しいです。
端を揃える際にはグリッドやガイドラインの機能を使うと良いです。
パワポでのグリッドの使い方は『表示』からグリッドの表示をチェック。
詳しくは以下のサイトでも確認できます。
PowerPoint(パワーポイント)のグリッドとガイドの設定について紹介します。 テキストや図形の位置がずれてしまう、うまく揃わない場合など、この機能を使えば簡単に揃える事ができるようになります。 スライドに表示する [表示]タブをクリックします。 [グリッド線]のチェックボックスにチェックを入れます。 [ガイド]のチェックボックスにチェックを入れます。 すると画像のように縦横の線が表示されるようになります。 あとは線に合わせてテキストボックスや図形を配置していくだけです。
余白を作る
スライドに目一杯詰め込むのはやめましょう。
とてもビジーに見えてしまい、その時点で読む気をなくします。
情報を詰め込もうとすると、どうしてもキチキチのレイアウトになってしまいますので、原点に戻って、シンプルで端的なスライド(1スライド1メッセージ)を意識して下さい。
どうしても省けない内容であれば、2枚に分割する方が得策です。
ここでも先ほどのグリッドやガイドラインの機能が役立ちます。
強調は太字で
この後の配色にもつながる話ですが、強調したいエッセンスは太字が基本です。
場合によっては赤字などのアクセントと使い分けが必要になりますが、自分の中で太字と赤字の強調の意味の違いは何かを意識してください。
むやみやたらに強調すると、逆に大切な要素が分からなくなります。
配色は3(4)色が基本
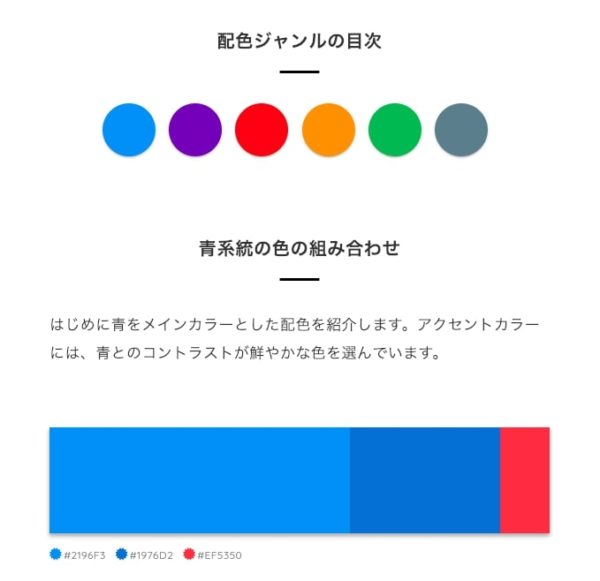
資料に使う色は基本的には「ベースカラー・メインカラー・アクセントカラー」の3色使いが鉄則です。
文字の色は別途異なる色を使うケースが多いので、その色も合わせれば合計で4色までが、見やすいプレゼン資料の要件だと覚えておきましょう。
色が増えれば増えるほど、スライド全体がごちゃごちゃした印象になります。
さらに配色に関して注意しなければいけないのが「原色や蛍光色を避ける」こと。
原色(赤・青・緑)や黄色などは、彩度(色の鮮やかさ)が高く、文字がとても読みづらいです。
相性の良い配色の組み合わせはこの辺が参考になるでしょう。
マテリアルデザインで使える配色組み合わせ集です。実際の使用例を確認しながら色を選ぶことができます。
またスライドの背景はデフォルトで白色が設定されている場合も多いです。
実はホワイトも明るすぎるため、画面で表示した際にはあまり視認性が高くありません。
よりこだわりたい場合には、薄いグレーなど限りなく白に近い色を背景色に使うとベターです。
他の方法として、「ブラックバック」といい、背景を黒や濃紺にして、文字を白にするという方法もあります。
こたらも権威性の高いプロのプレゼンテーターが良く利用する手段です。
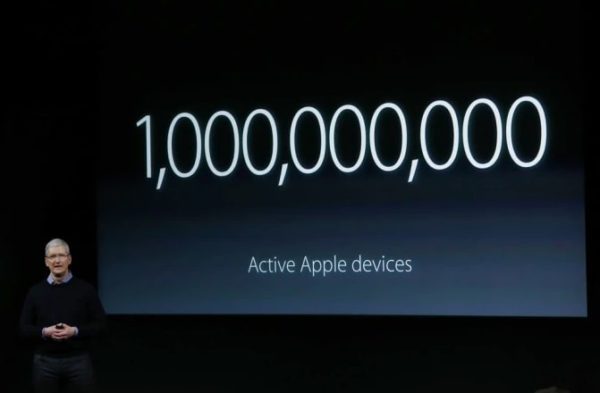
アップル記者会見などで目にしたことがあるのではないでしょうか。
ここでも資料は非常にシンプルなメッセージとなっており、誰がみても瞬時に理解できるスライドになっていますね。
 パブロ
パブロ まさに原則に忠実な成功例です
色の比率は70:25:5
さらに配色について伝えると、配色にも見やすい比率があります。
ベースカラー(75%)
主に背景や余白部分に該当します。
メインカラー(25%)
テーマカラーを決めましょう。
自社の企業や商品のカラーを用いる場合が多いです。
アクセントカラー (5%)
部分的にや強調したい箇所で使用します。
この3つのカラーの配分によって、資料全体の印象は大きく変わります。
自信のない方は先ほど紹介した配色の参考サイトや、自分の好みの資料を真似することのから始めましょう。
目次の作成(アジェンダ)
資料のはじめと各章の始まりごとに目次をはさむことで、聴講者に全体の流れや理解を促すことができます。
また自分の中でも概要の流れを確認できるので、緊張で途中から何を言ってるのかわからなくなるなんてことを防ぐ予防線にもなります。
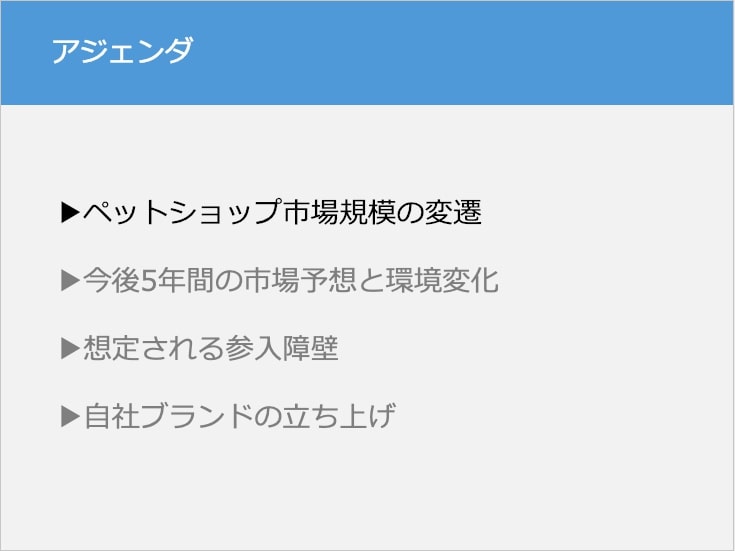
フリー素材の選び方
こちらは流行り廃りやセンスもあるので、
一概に正解は言えないのですが、パワーポイントに標準で入っているイラスト素材は禁忌です。
もはや時代錯誤すぎて内容以前に、プレゼンの目的を達成できないレベルです。

 パブロ(汗)
パブロ(汗) 一言で言えばちょーダサい。
さらにフリー素材として有名な「いらすとや」なんかも私は避けた方が無難でしょう。
TVや官公庁から出す資料でも扱われるので、駄目とは言えませんが逆に言えばオリジナリティがなく、新鮮味のないデザインになりがちです。

いらすとやは季節のイベント・動物・子供などのかわいいイラストが沢山見つかるフリー素材サイトです。
一番ありがちなのはネットから拾った画像。
これも原則NGです。
多くの場合、著作権や肖像権にひっかかります。
フリー素材を扱うサイトは沢山あるので、検索してみると良いでしょう。
一部有料になり、使い方に少し慣れる必要がありますが、以下のサイトなどもおすすめです。
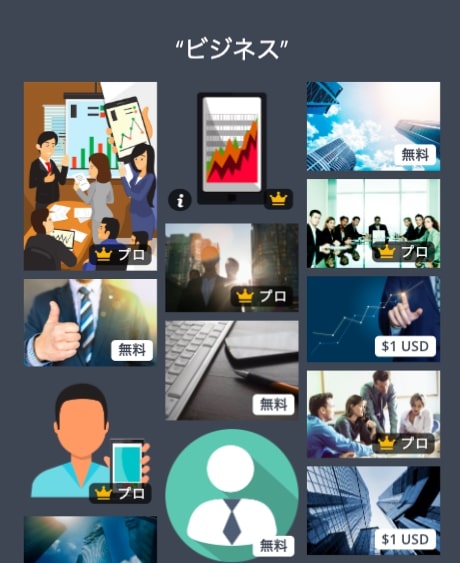
Create beautiful designs with your team. Use Canva's drag-and-drop feature and layouts to design, share and print business cards, logos, presentations and more.
まとめ
自分の中でルールを作ることで、毎回の資料作成の効率は劇的に改善します。
最初はむしろ資料作成に時間がかかったり、負担を感じることもあるかもしれませんが、慣れれば短時間で迷わず作業できるでしょう。
・スライドの比率
・文字のサイズ、フォント
・スライドのデザイン、配色
まずはこの辺りはデフォルトで固定しまうと良いでしょう。