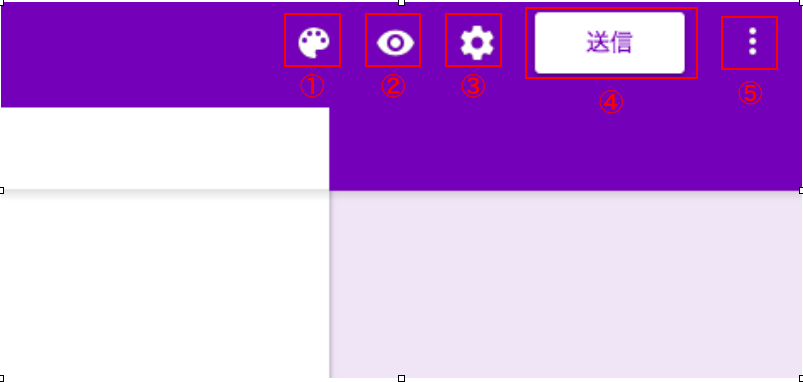どーもパブロ(@culionlifehack1)です。
仕事やプライベートでアンケートを作成したい時に便利な『googleフォーム』の使い方について誰でもできる基本操作を解説を目指します。
はじめに、googleフォームの特徴は大きく以下があげられます。
- 誰でも簡単にアンケートが作れる
- URLで簡単に誰にでも共有、送付できる
- 結果を自動で分析してチャートにしてくれる
- 問い合わせフォームにもなる
googleアカウントを作ろう
まずはgoogleフォームを利用するために必要なグーグルアカウントを作成しましょう。
すでに取得している方は、読み飛ばしてください。
アカウントを作成することで、『Gメール』などその他のサービスも利用することが可能になります。
作成はgoogleにアクセスした後、アカウントの新規作成で画面の指示にしたがって入力すれば数分で作成が可能です。
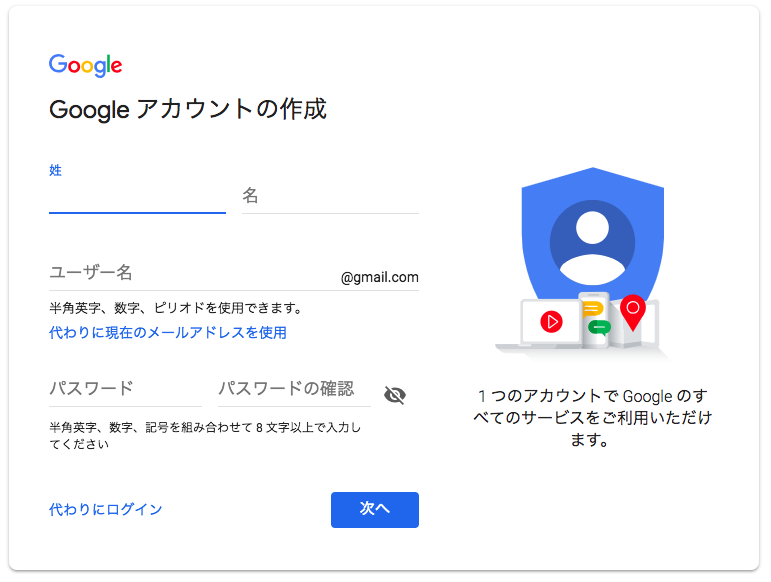
googleフォームの基本操作
では早速本題の、アンケート作成に移りましょう。
『googleフォーム』のアクセス方法は、複数あります。
- 検索フォームで、直接『googleフォーム』と検索をする
- googleの検索画面の左上のアイコンから『googleフォーム』を探す
- googleドライブからアクセス
例えば、②の方法でアクセスする場合は、画面右上のアイコンから、googleフォームを探します。
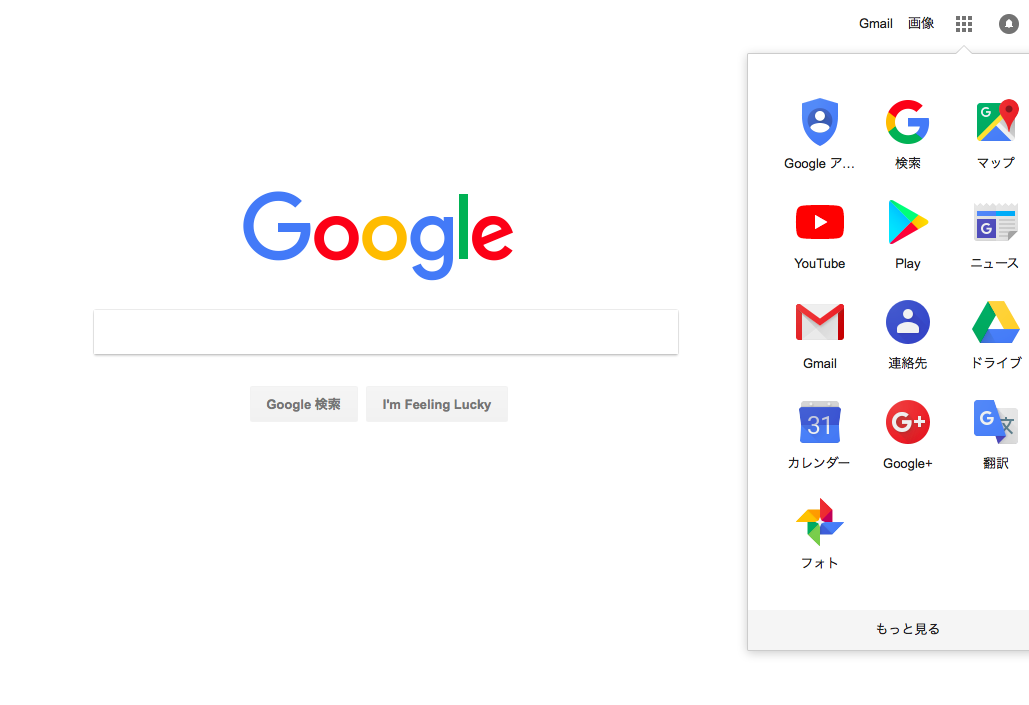
ご覧の通り、非常に数が多く、googleフォームは最下部にあります。
一度のクリックでは表示されないので、下まで探してください。
紫のアイコンが目印です。
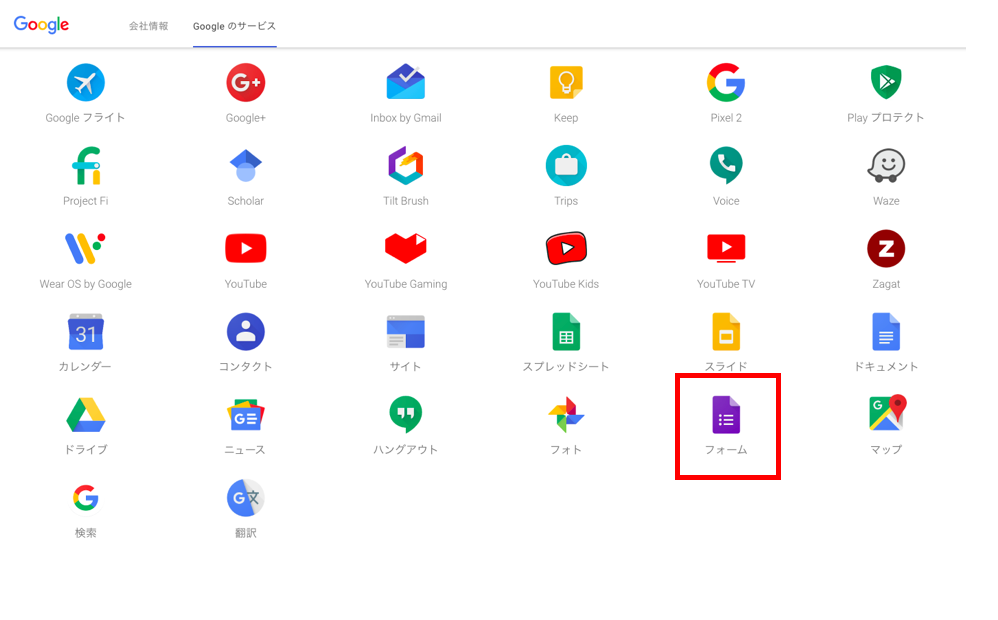
いずれかの方法で『googleフォーム』にアクセスしたら、先ほど取得したアカウントで『ログイン』します。
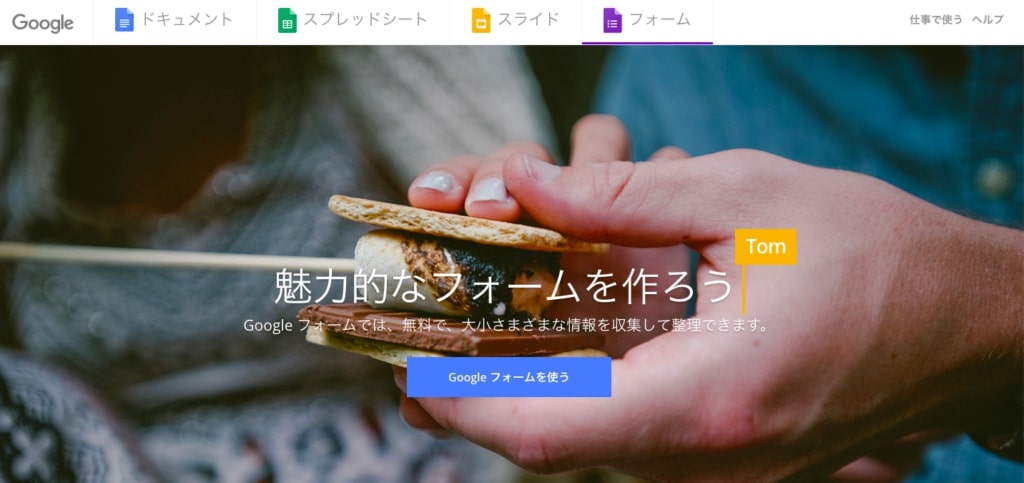
フォームの作成
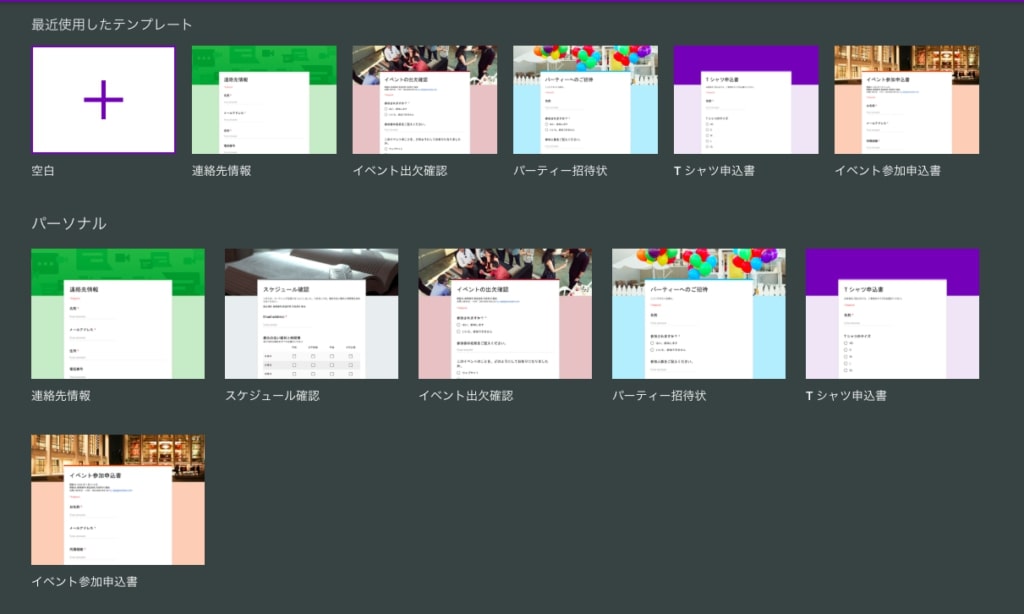
トップ画面を見れば、すでに用途に合わせたテンプレートが準備されています。
簡単なものはこのテンプレートを使えばそのまま、使用出来ますが、今回は勉強のため、『空白』のアンケートを使用します。
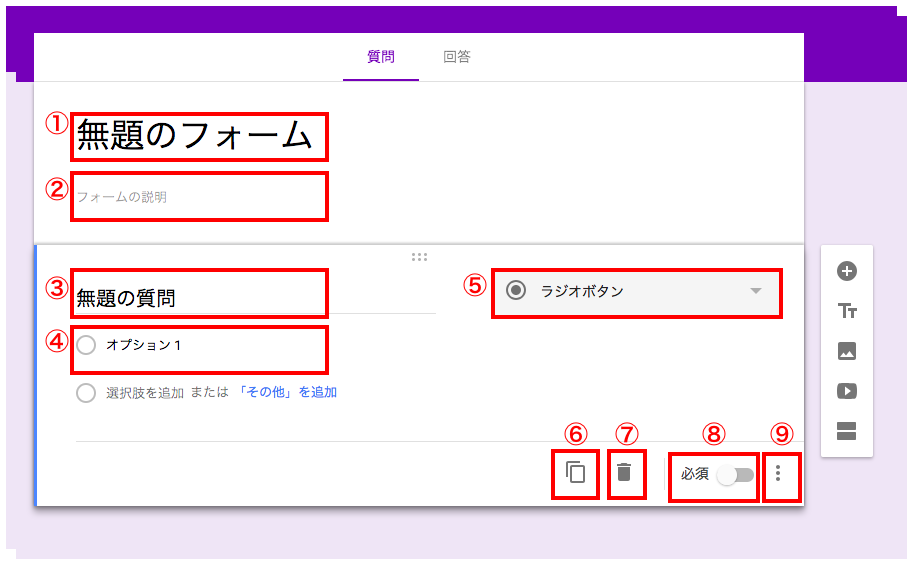
各項目について以下に紹介していきます。
数は多いですが、非常にシンプルなので直感的に理解できるものがほとんどです。
難しい内容はありませんので、一つずつ確認していきましょう。
①タイトルを入力
ここにアンケートのタイトルを記載しましょう。
最初にユーザーの目に止まる部分ですので、簡潔にわかりやすく、何のアンケートなのかがわかる様に記載します。
②説明文を入力
アンケートに対する説明文や、ルールなどを記載しましょう。
具体的にはアンケートの目的、作成元の情報、個人情報や回答内容の取り扱い方法の記載があると回答者は、安心して回答できるはずです。
③質問を入力
具体的な質問を記載します。
④回答を入力
こちらで回答に当たる部分を選択することができます。
アンケートの内容によっては選択式だけではなく、『記述式』『目盛り』など様々な方式が想定されます。
回答方式についても状況に応じて変更できますので、詳細は以下の項目⑤を確認してくだい。
⑤回答方式の選択
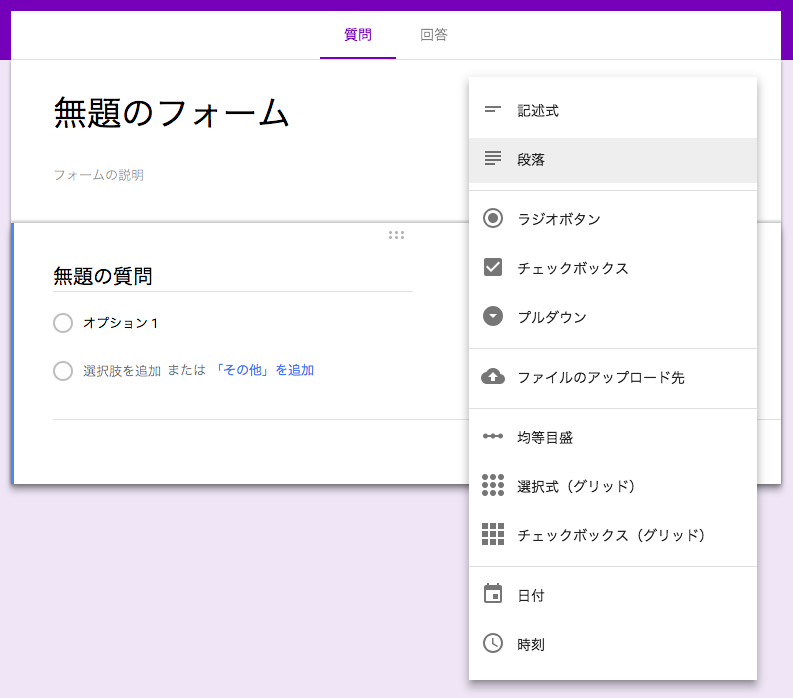
このボタンをクリックすると回答方式を選択できます。
名称とアイコンでイメージが湧くものが多いですが、それぞれどんな選択肢があるのか確認したい場合は、実際にご自身の画面で確認してみてください。
⑥同じ設問をコピーして追加
ここまでで作った質問の小項目をそのままコピーして、再利用することがでいます。
項目の追加や選択肢など、類似の質問形式を追加する場合は、新規作成するよりもコピーから修正する方が効率よく作成できます。
⑦質問を削除する
こちらは今作った質問の小項目を削除することができるアイコンです。
⑧必須回答の選択
質問によっては、必ず回答して欲しい項目が発生します。
その場合はこちらのボタンを入れておくことで、アンケートに『必須項目』として分かりやすく表示される。
記入漏れがある場合は、必須項目として入力しないとアンケートを完了できない仕様に自動で設定されます。
⑨回答のスキップや順序変更
『この項目の回答が①の場合は次の質問はスキップしたい』というケースが想定されます。
その場合はこちらから回答に応じて移動する質問を設定することができます。
そのほか、一度作った質問の順番の入れ替えなど、主に回答順に関する設定ができます。
追加の機能
さらに画像や動画の追加などがサイドメニューから利用できます。
特に利用が多いのは質問の小項目やセクションの追加機能でしょう。
アンケートの内容によって文章よりも、画像や映像を用いた方が分かりやす場合はこちらの機能が便利です。
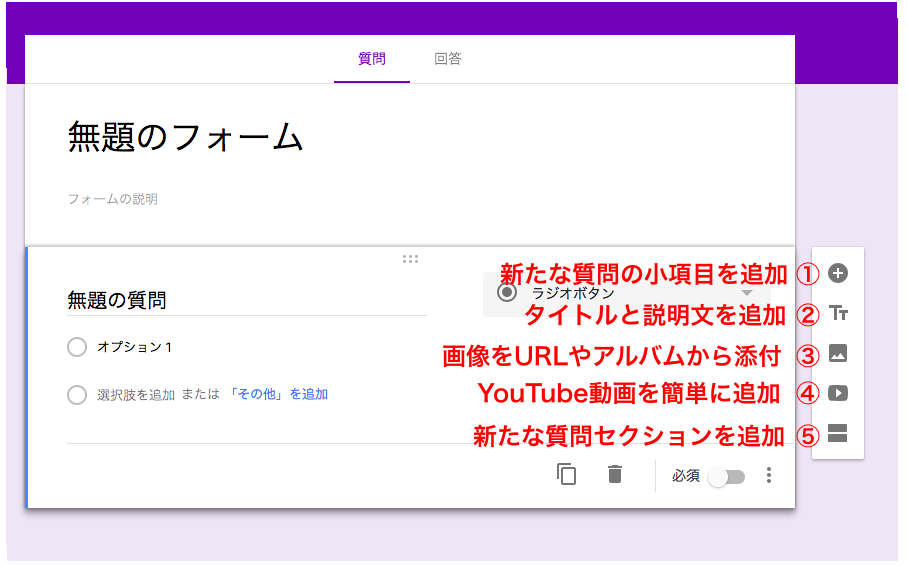
作ったアンケートを共有(送信)しよう
最後のステップとして作成したアンケートの最終確認と送付方法を確認していきましょう。
アンケートの詳細を設定する
①アンケートのデザインを変更する
こちらのパレットマークから、アンケートのデザインを変更できます。
色彩だけでなく、ヘッダーに画像の挿入ができるので、気軽に手の込んだ見栄えに仕上げることが可能。
②プレビューで仕上がり確認
実際にユーザーから見えるアンケートの見栄えを確認できます。
送信前にチェックしておくことが鉄則です。
③送信に関する詳細が設定できます

こちらは重要な項目になります。
回答者のメーツアドレスの収集や、回答後の編集などアンケートの利便性、精度に直結する設定になるので、用途をよく考えた上で、必要な機能を設定していきましょう。
④アンケートを共有(送信)する
ここではアンケートの共有に関して3つの選択肢があります。
1つ目はメールアドレスに直接、送付する方法です。
明確に送付相手が決まっている場合は、アドレスを記載して送付。

2つ目はURLでリンクを取得する方法です。
リンクを取得すればSNSや、メールなど様々な場面で共有が可能です。
回答者の利便性もアクセスビリティも高く、不特定多数への拡散に最適です。
『短縮URL』を利用すれば、URLが短くなりまます。
見栄えば良いだけでなく、文字数制限がある掲載先などで重宝されますので、特別な理由がなければ選んでおけば良いでしょう。
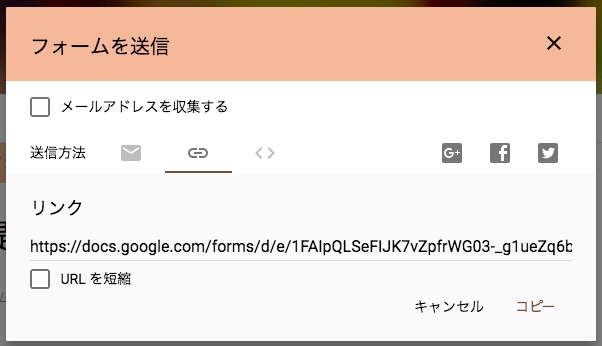
3つ目はHTMLに埋め込む方法です。
こちらはピンと来ない方も多いと思います。
主に、HPやブログサービス、WEBサイトに表示するための文字列だと思ってください。

使用頻度は低いかもしれませんが、サイトの運営者にとては、googleフォームをアンケートではなく『問い合わせフォーム』の代用としてWEB上に設置している場合もあります。
その様な場合には、HTMLでの表示が必須になります。
⑤その他の追加機能
ここにはさらに高度のなアドオン機能などが選択可能ですが、今回の基本操作からは離れて応用操作となりますのでここでは割愛します。
アンケート結果を確認しよう
最後に回答結果を確認してみましょう。
『googleフォーム』のトップ画面に戻ると、作成したアンケートが保存されています。
こちらを選択するとし、これまで『質問』ではなく『回答』のタブをクリックしてみてください。
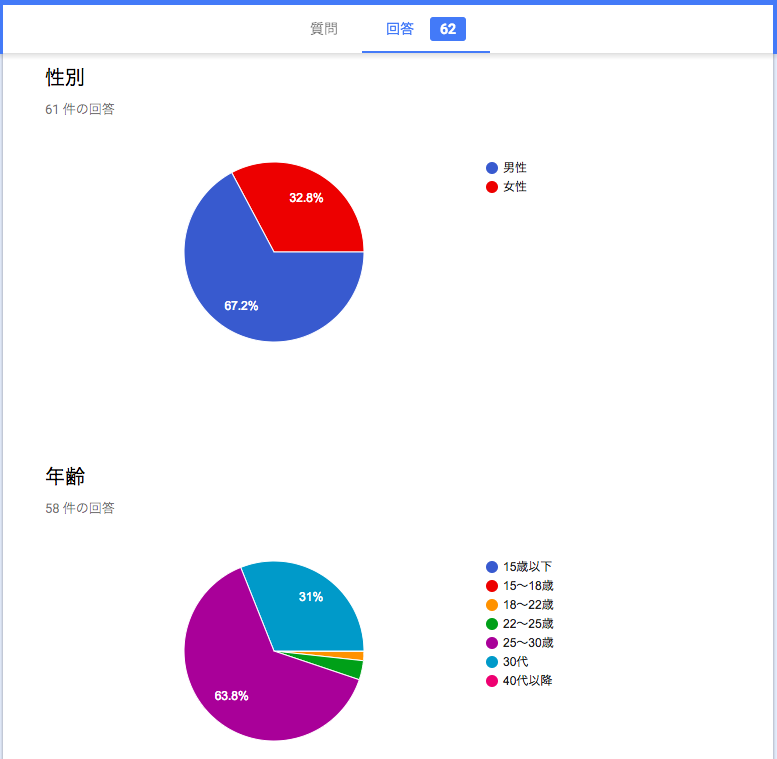
すでに回答結果が綺麗にチャート化されて、表示されるはずです。
『googoleフォーム』はアンケートの作成だけでなく、収集、分析についても非常に楽なことが大きなメリットです。
回答結果はスプレットシートへの出力や印刷など、様々な方法で、活用できるので取集した結果を分析してみましょう。
まとめ
『googleフォーム』の基本操作について紹介しました。
ほとんどの場合はここに記載した内容で、目的に応じたアンケートが作成できるのではないかと思います。
簡単にアンケートの作成から分析までを行える『googleフォーム』ならビジネスから、プライベートまで幅広いニーズに対応できます。
一度、覚えておけばいざという時に時間の効率化に繋がりますので、是非、『googleフォーム』を活用してみましょう。